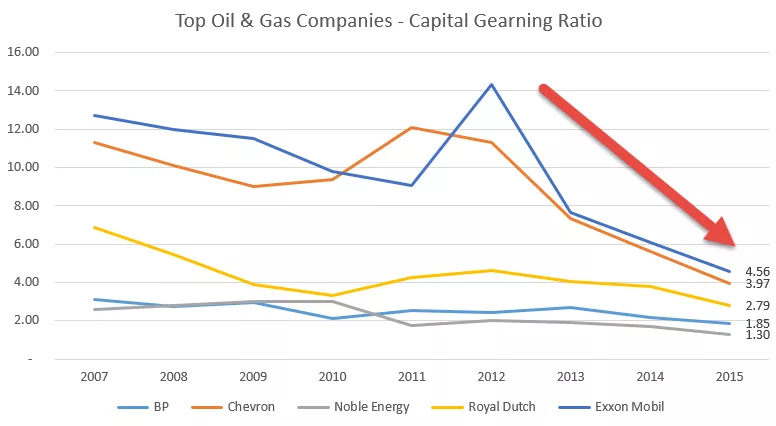Με δήλωση στο Excel VBA
Με δήλωση χρησιμοποιείται στο VBA για πρόσβαση σε όλες τις ιδιότητες και μεθόδους ενός αναφερόμενου αντικειμένου. Πρέπει να παρέχουμε σε ποιο αντικείμενο VBA αναφερόμαστε πρώτα και μετά κλείνουμε τη δήλωση With με End With και μετά μέσα σε αυτήν τη δήλωση. Μπορούμε να εκτελέσουμε όλες τις αλλαγές ιδιοτήτων και τις μεθόδους του αντικειμένου που αναφέρεται.
Ακολουθεί η σύνταξη του With Statement στο VBA.
Με (ΑΝΤΙΚΕΙΜΕΝΟ) (Κωδικός… Τι πρέπει να γίνει;) Τερματισμός με
Το αντικείμενο δεν είναι τίποτα άλλο από μια περιοχή κελιών ή κελιών στα οποία αναφερόμαστε και μετά μπορούμε να αλλάξουμε τις ιδιότητες και να εκτελέσουμε όλες τις μεθόδους που σχετίζονται με αυτό το συγκεκριμένο κελί ή κελιά.
Πώς να χρησιμοποιήσετε με τη δήλωση στο Excel VBA;
Ακολουθούν ορισμένα παραδείγματα για χρήση με το Statement στο Excel VBA.
Παράδειγμα # 1
Ας υποθέσουμε ότι έχετε μια συγκεκριμένη τιμή στο κελί A1, έχω εισαγάγει το κείμενο ως "Excel VBA" στο κελί A1.

Τώρα για αυτό το κελί, πρέπει να κάνω κάποιες εργασίες, δηλαδή, μορφοποίηση στο Excel.
Θέλω να αλλάξω το μέγεθος της γραμματοσειράς, το όνομα της γραμματοσειράς και το χρώμα του εσωτερικού, να εισαγάγω ένα περίγραμμα, κλπ.… Τυπικό αυτό που κάνουμε είναι να αναφέρουμε πρώτα το κελί χρησιμοποιώντας το αντικείμενο VBA RANGE.
Κώδικας:
Sub With_Example1 () Range ("A1") End Sub

Τώρα για να αλλάξουμε το μέγεθος της γραμματοσειράς, έχουμε πρόσβαση στην ιδιότητα "font" αυτού του κελιού.

Στην ιδιότητα FONT, έχουμε πρόσβαση στην ιδιότητα Size και εισάγουμε το μέγεθος τοποθετώντας ένα ίσο σύμβολο.
Κώδικας:
Sub With_Example1 () Εύρος ("A1"). Font.Size = 15 End Sub

Τώρα ομοίως, κάνουμε άλλες εργασίες μορφοποίησης, όπως φαίνεται παρακάτω.
Κώδικας:
Sub With_Example1 () Range ("A1"). Font.Size = 15 Range ("A1"). Font.Name = "Verdana" Range ("A1"). Interior.Color = vbYellow Range ("A1"). Σύνορα .LineStyle = xl Συνεχής τελικό υποτμήμα

Αυτό θα κάνει όλες τις αναφερόμενες εργασίες, αλλά αν κοιτάξετε τον κώδικα για να εκτελέσετε κάθε δραστηριότητα μορφοποίησης, παρέχουμε τη διεύθυνση κελιού κάθε φορά. Αυτό κάνει τον κώδικα να φαίνεται μακρύς και χρονοβόρος.
Τώρα θα χρησιμοποιήσουμε το VBA With μια δήλωση για να μειώσουμε την είσοδο της διεύθυνσης κυψέλης κάθε φορά. Ανοίξτε τη δήλωση WITH στο Excel VBA και δώστε τη διεύθυνση κελιού.
Κώδικας:
Sub With_Example1 () With Range ("A1") End Sub

Μέσα στη δήλωση With, βάλτε μια κουκκίδα για να δείτε όλες τις ιδιότητες και τις μεθόδους του κελιού A1.

Τώρα η πρώτη δραστηριότητα μορφοποίησης αλλάζει το μέγεθος της γραμματοσειράς, οπότε αποκτήστε πρόσβαση στο FONT και σε αυτήν την ιδιότητα SIZE πρόσβασης.
Κώδικας:
Sub With_Example1 () With Range ("A1"). Γραμματοσειρά = 15 End Sub

Παρομοίως, παρέχετε άλλους κωδικούς μορφοποίησης και κλείστε το VBA With Statement.
Κώδικας:
Sub With_Example1 () With Range ("A1"). Font.Size = 15 .Font.Name = "Verdana" .Interior.Color = vbYellow .Borders.LineStyle = xl Συνεχής λήξη με τελική υποβρύχια

Εκτελέστε τον κώδικα για να δείτε όλη τη μορφοποίηση στο αναφερόμενο αντικείμενο, δηλαδή, το κελί A1.

Έτσι, όλη η μορφοποίηση που εφαρμόζεται στο κελί. Κοιτάξτε πόσο δροσερή είναι αυτή η τεχνική.
Παράδειγμα # 2
Για παράδειγμα, εάν θέλετε να αλλάξετε όλες τις ιδιότητες που σχετίζονται με τη γραμματοσειρά, μπορείτε να αναφέρετε το κελί και την ιδιότητα FONT.
Κώδικας:
Sub With_Example2 () With Range ("A1"). Font End With End Sub

Inside the VBA With Statement, we can see the IntelliSense list. It will show properties and methods related to FONT property only.

We can perform any set of activities with this now.
Code:
Sub With_Example2() With Range("A1").Font .Bold = True 'Font will be Bold .Color = vbAlias 'Font color will be Alias .Italic = True 'Font will be italic style .Size = 20 ' Font size will be 20 .Underline = True 'Font will be underlined End With End Sub

The result of this will be as shown below.

Example #3
The below code will access only cell border-related properties.
Code:
Sub With_Example3() With Range("B2").Borders .Color = vbRed 'Border color will be red .LineStyle = xlContinuous 'Full border .Weight = xlThick 'Thick border End With End Sub

The result of this code is as follows.

Things to Remember
- Με δήλωση χρησιμοποιείται για την ελαχιστοποίηση του κώδικα.
- Πρέπει πρώτα να παρέχουμε αντικείμενο για με δήλωση.
- Μόλις παρέχεται το συγκεκριμένο αντικείμενο, μπορούμε να έχουμε πρόσβαση μόνο στις ιδιότητες και τις μεθόδους αυτού του αντικειμένου.