Το γράφημα ντόνατ είναι ένας τύπος γραφήματος στο excel του οποίου η λειτουργία οπτικοποίησης είναι ακριβώς παρόμοια με τα γραφήματα πίτας, οι κατηγορίες που αντιπροσωπεύονται σε αυτό το γράφημα είναι μέρη και μαζί αντιπροσωπεύουν ολόκληρα τα δεδομένα στο γράφημα, μόνο τα δεδομένα που βρίσκονται σε σειρές ή στήλες μπορούν μόνο να χρησιμοποιηθούν για τη δημιουργία ενός γραφήματος ντόνατ στο excel, ωστόσο συνιστάται να χρησιμοποιείτε αυτό το γράφημα όταν έχουμε μικρότερο αριθμό κατηγοριών δεδομένων.
Τι είναι το Donut Chart Excel;
Το Donut Chart είναι ένα μέρος ενός γραφήματος πίτας στο excel. Το PIE καταλαμβάνει ολόκληρο το γράφημα, αλλά στο γράφημα ντόνατ το κέντρο των φετών θα κοπεί και το κέντρο του γραφήματος θα είναι κενό. Επιπλέον, μπορεί να περιέχει περισσότερες από μία σειρές δεδομένων κάθε φορά. Στο γράφημα PIE, πρέπει να δημιουργήσουμε δύο γραφήματα πίτας για δύο σειρές δεδομένων για να συγκρίνουμε το ένα με το άλλο, αλλά το ντόνατ μας κάνει τη ζωή εύκολη, επιτρέποντάς μας να δημιουργήσουμε περισσότερες από μία σειρές δεδομένων.
Σε αυτό το άρθρο, θα σας δείξω τη διαδικασία που εμπλέκεται στη δημιουργία ενός γραφήματος ντόνατ. Κατεβάστε το βιβλίο εργασίας για να το ακολουθήσετε.
Σημείωση: Χρησιμοποιώ το Excel 2013 για αυτό το άρθρο
Πώς να δημιουργήσετε ένα γράφημα ντόνατ στο Excel;
Ακολουθούν τα παραδείγματα του γραφήματος Donut στο Excel.
Παράδειγμα # 1 - Διάγραμμα ντόνατ στο Excel με μία σειρά δεδομένων
Έχω απλά δεδομένα που δείχνουν τις πωλήσεις της κινητής συσκευής για το έτος.
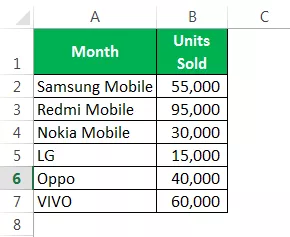
Θα δείξουμε αυτούς τους αριθμούς γραφικά χρησιμοποιώντας το Donat Chart στο Excel.
Βήμα 1: Επιλέξτε το πλήρες εύρος δεδομένων.

Βήμα 2: Μεταβείτε στο INSERT> Charts> PIE> Under Select Donut.

Βήμα 3: Τώρα, έχουμε το προεπιλεγμένο γράφημα ντόνατ έτοιμο.

Βήμα 4: Τώρα, πρέπει να τροποποιήσουμε αυτό το γράφημα ντόνατ για να το κάνουμε όμορφο. Επιλέξτε όλες τις φέτες και πατήστε Ctrl + 1. Θα σας δείξει τη Σειρά Δεδομένων Μορφής στη δεξιά πλευρά.

Βήμα 5: Ορίστε τη γωνία της πρώτης φέτας ως 236 μοίρες και το μέγεθος της τρύπας Donut ως 60%.

Βήμα 6: Κάντε δεξί κλικ στο slice και προσθέστε ετικέτες δεδομένων.
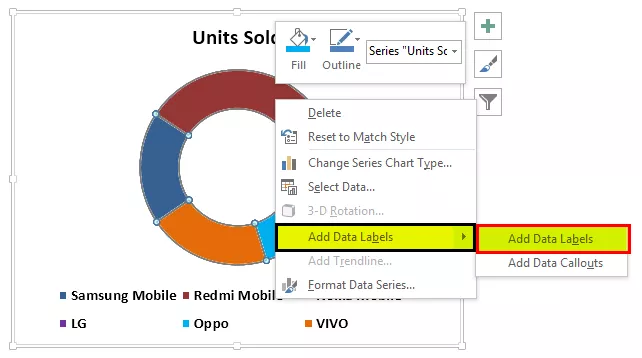

Βήμα 7: Τώρα επιλέξτε τις πρόσφατα τοποθετημένες ετικέτες δεδομένων και πατήστε Ctrl + 1. Στη δεξιά πλευρά, θα δείτε τη μορφή ετικετών δεδομένων. Καταργήστε την επιλογή όλων και επιλέξτε το μόνο ποσοστό.


Βήμα 8: Αλλάξτε το χρώμα κάθε φέτας σε ωραίο χρώμα. Έχω αλλάξει σύμφωνα με το ενδιαφέρον μου και το γράφημα μου μοιάζει με αυτό.

Βήμα 9: Προσθέστε Legends στην αριστερή πλευρά και δημιουργήστε τον τίτλο του γραφήματος ως Mobile Sales Presentation.

Παράδειγμα # 2 - Διάγραμμα ντόνατ στο Excel με δύο σειρές δεδομένων
Έχουμε δει πόσο δροσερό είναι το διάγραμμα ντόνατ του Excel όταν το συγκρίνουμε με το γράφημα πίτας. Τώρα θα δούμε πώς δημιουργούμε ντόνατ για δύο τιμές σειρών δεδομένων. Για αυτό, έχω το επίπεδο απόδοσης του υπαλλήλου για τα τελευταία δύο τρίμηνα.

Επιτρέψτε μου να σας δείξω την πρώτη γραφική παράσταση στο γράφημα PIE.
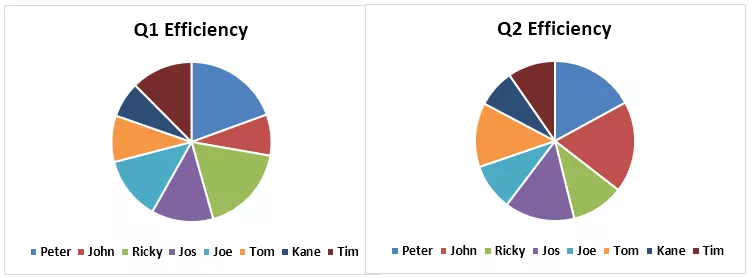
Χρησιμοποιώντας ένα γράφημα PIE, αναγκάστηκα να δημιουργήσω δύο πανομοιότυπα γραφήματα PIE επειδή το PIE μπορεί να δεχτεί μόνο μία σειρά δεδομένων στο εύρος δεδομένων του. Αν θέλετε να δείτε ποσοστό απόδοσης υπαλλήλων Q1 & Q2, πρέπει να εξετάσουμε δύο διαφορετικά γραφήματα για να εξαγάγετε συμπεράσματα. είναι ένα ηράκλειο καθήκον να το πράξει.
Μπορούμε να χωρέσουμε αυτές τις δύο σειρές δεδομένων μόνο στο γράφημα ντόνατ Excel Ακολουθήστε τα παρακάτω βήματα για να δημιουργήσετε ένα γράφημα ντόνατ στο Excel, το οποίο περιλαμβάνει περισσότερες από μία σειρές δεδομένων.
Βήμα 1: Μην επιλέξετε δεδομένα αλλά εισαγάγετε ένα κενό γράφημα ντόνατ.
Βήμα 2: Κάντε δεξί κλικ στο κενό γράφημα και επιλέξτε Επιλογή δεδομένων.

Βήμα 3: Τώρα κάντε κλικ στο ΠΡΟΣΘΗΚΗ.

Βήμα 4: Όνομα σειράς ως Cell B1 και Series Series ως επίπεδα απόδοσης Q1.

Βήμα 5: Κάντε κλικ στο OK και κάντε ξανά κλικ στο ΠΡΟΣΘΗΚΗ.

Βήμα 6: Τώρα επιλέξτε τιμές δεύτερου τριμήνου, όπως πώς επιλέξαμε τις τιμές Q1.

Βήμα 7: Κάντε κλικ στο OK. Στη δεξιά πλευρά, επιλέξτε Επεξεργασία.

Βήμα 8: Εδώ, επιλέξτε Ονόματα υπαλλήλων.

Βήμα 9: Κάντε κλικ στο Ok. Έχουμε έτοιμο το προεπιλεγμένο γράφημα ντόνατ.

Βήμα 10: Επιλέξτε τη φέτα και κάντε το μέγεθος Donut Ho0le ως 40%. Θα επεκτείνει τις φέτες.


Βήμα 11: Αλλάξτε το χρώμα κάθε φέτας σε ένα ωραίο χρώμα. Πρέπει να εφαρμόσετε το ίδιο χρώμα για τα Q1 & Q2.

Βήμα 12: Ορίστε την επικεφαλίδα του γραφήματος ως Απόδοση εργαζομένων Q1 & Q2

Βήμα 13: Κάντε δεξί κλικ και επιλέξτε Προσθήκη ετικετών δεδομένων.

Βήμα 14: Επιλέξτε την ετικέτα δεδομένων και προσθέστε Όνομα Σειράς & Όνομα Κατηγορίας. Σημείωση: Προσαρμόστε το μέγεθος των ετικετών δεδομένων με μη αυτόματο τρόπο ώστε να εμφανίζεται καθαρά.


Βήμα 15: Επιλέξτε τη φέτα, στην περιοχή FORMAT αλλάξτε το σχήμα της φέτας σε Bevel> Convex. Κάντε αυτό και για τα Q1 και Q2.

Βήμα 16: Μπορείτε να κάνετε αλλαγές ανάλογα με τις προτιμήσεις σας. Τέλος, το γράφημα ντόνατ μας είναι έτοιμο για ροκ.

Πράγματα που πρέπει να θυμάστε για το διάγραμμα ντόνατ στο Excel
- Το PIE μπορεί να λάβει μόνο ένα σύνολο δεδομένων. δεν μπορεί να δεχτεί περισσότερες από μία σειρές δεδομένων.
- Περιορίστε τις κατηγορίες σας σε 5 έως 8. Το πάρα πολύ είναι πολύ κακό για το γράφημα σας.
- Εύκολο να συγκρίνετε την απόδοση μιας σεζόν με μια άλλη ή μία σε πολλές συγκρίσεις σε ένα μόνο γράφημα.
- Μην προσθέσετε καμία λίστα κατηγοριών. θα χάσει την ομορφιά του γραφήματος.
- Να εμφανίζεται πάντα η ετικέτα δεδομένων ως ποσοστό, ώστε να μπορεί να αρχειοθετείται καλύτερα στη φέτα του ντόνατ.
- Μπορείτε να χρησιμοποιήσετε τον κενό κεντρικό χώρο του ντόνατ για να εμφανίσετε πολλές άλλες τιμές ή υπολογισμούς.









