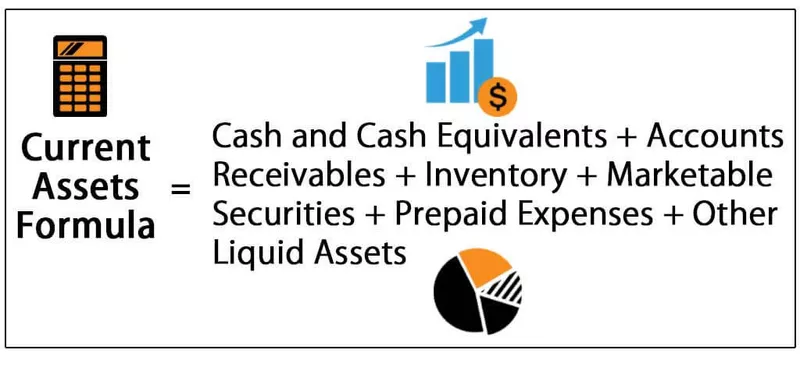Εργαλεία ελέγχου τύπων στο Excel
Όπως όλοι γνωρίζουμε ότι το MS Excel χρησιμοποιείται κυρίως και φημίζεται για τη λειτουργία, τους τύπους και τις μακροεντολές του. Αλλά τι γίνεται αν αντιμετωπίζουμε κάποιο πρόβλημα κατά τη σύνταξη του τύπου, ή δεν μπορούμε να έχουμε το επιθυμητό αποτέλεσμα σε ένα κελί, καθώς δεν έχουμε διαμορφώσει τη λειτουργία σωστά. Αυτός είναι ο λόγος για τον οποίο το MS Excel παρέχει πολλά ενσωματωμένα εργαλεία για τύπους ελέγχου και αντιμετώπισης προβλημάτων.
Τα εργαλεία που μπορούμε να χρησιμοποιήσουμε για τον έλεγχο και την αντιμετώπιση προβλημάτων τύπου στο excel είναι:
- Ανίχνευση προηγούμενων
- Εξαρτώμενα ίχνη
- Αφαιρέστε τα βέλη
- Εμφάνιση τύπων
- Σφάλμα ελέγχου
- Αξιολογήστε τον τύπο

Παραδείγματα εργαλείων ελέγχου στο Excel
Θα μάθουμε για κάθε ένα από τα παραπάνω εργαλεία ελέγχου, ένα προς ένα, χρησιμοποιώντας μερικά παραδείγματα στο excel.
# 1 - Προηγούμενα ίχνη
Ας υποθέσουμε ότι έχουμε τον ακόλουθο τύπο στο κελί D2 για τον υπολογισμό των τόκων για έναν λογαριασμό FD σε μια τράπεζα.

Αν θέλουμε να ελέγξουμε τα προηγούμενα για τον τύπο, τότε μπορούμε να πατήσουμε το F2 για να μπείτε στη λειτουργία επεξεργασίας μετά την επιλογή του απαιτούμενου κελιού, έτσι ώστε τα κελιά προηγούμενων να συνορεύουν με διάφορα χρώματα και στο ίδιο χρώμα, γράφεται η αναφορά κελιού.

Μπορούμε να δούμε ότι το A2 είναι γραμμένο με μπλε χρώμα στο κελί τύπου, και με το ίδιο χρώμα, το κελί A2 έχει περίγραμμα.
Με τον ίδιο τρόπο,
Το κελί B2 έχει κόκκινο χρώμα.
Το κελί C2 έχει μοβ χρώμα.
Αυτός ο τρόπος είναι καλός, αλλά έχουμε έναν πιο βολικό τρόπο για να ελέγξουμε τα προηγούμενα για το κελί τύπου.
Για να εντοπίσουμε τα προηγούμενα, μπορούμε να χρησιμοποιήσουμε την εντολή «Trace Precedents» στην ομάδα «Formula Auditing» στην καρτέλα «Formulas» .

Πρέπει να επιλέξουμε το κελί τύπου και μετά να κάνουμε κλικ στην εντολή «Trace Precedents» . Στη συνέχεια, μπορείτε να δείτε ένα βέλος όπως φαίνεται παρακάτω.

Μπορούμε να δούμε ότι τα προηγούμενα κελιά επισημαίνονται με μπλε τελείες.
# 2 - Αφαιρέστε τα βέλη
Για να αφαιρέσουμε αυτά τα βέλη, μπορούμε να χρησιμοποιήσουμε την εντολή "Κατάργηση βελών" στην ομάδα "Έλεγχος τύπων" στην καρτέλα "Τύποι ".

# 3 - Εξαρτημένα ίχνη
Αυτή η εντολή χρησιμοποιείται για την ανίχνευση του κελιού, το οποίο εξαρτάται από το επιλεγμένο κελί.
Ας χρησιμοποιήσουμε αυτήν την εντολή χρησιμοποιώντας ένα παράδειγμα.
Ας υποθέσουμε ότι έχουμε τέσσερα ποσά στα οποία μπορούμε να επενδύσουμε. Θέλουμε να μάθουμε πόσος τόκος μπορούμε να κερδίσουμε εάν επενδύσουμε.

Μπορούμε να δούμε ότι στην παραπάνω εικόνα, έχουμε εφαρμόσει έναν τύπο για τον υπολογισμό των τόκων με το ποσό 1 και το καθορισμένο ποσοστό και διάρκεια επιτοκίου το έτος.
Θα αντιγράψουμε τον τύπο και θα τον επικολλήσουμε στα παρακείμενα κελιά για το ποσό 2, το ποσό 3 και το ποσό 4. Μπορεί να παρατηρηθεί ότι έχουμε χρησιμοποιήσει μια απόλυτη αναφορά κελιού για τα κελιά G2 και I2 καθώς δεν θέλουμε να αλλάξουμε αυτές τις αναφορές ενώ αντιγράφετε και επικολλάτε.

Τώρα, εάν θέλουμε να ελέγξουμε εάν τα κελιά εξαρτώνται από το κελί G2, τότε θα χρησιμοποιήσουμε την εντολή "Trace Dependents" που είναι διαθέσιμη στην ομάδα "Formula Auditing" στην καρτέλα "Formulas ".

Επιλέξτε το κελί G2 και κάντε κλικ στην εντολή «Trace Dependents» .

Στην παραπάνω εικόνα, μπορούμε να δούμε τις γραμμές βέλους όπου τα βέλη υποδεικνύουν ποια κελιά εξαρτώνται από τα κελιά.
Τώρα θα αφαιρέσουμε τις γραμμές βέλους χρησιμοποιώντας την εντολή "Remove Arrows" .
# 4 - Εμφάνιση τύπων
Μπορούμε να χρησιμοποιήσουμε αυτήν την εντολή για να εμφανίσουμε τύπους γραμμένους στο φύλλο excel. Το πλήκτρο συντόμευσης για αυτήν την εντολή είναι "Ctrl + ~."

Δείτε την παρακάτω εικόνα όπου μπορούμε να δούμε τους τύπους στο κελί.

Μπορούμε να δούμε ότι αντί για αποτελέσματα τύπου, μπορούμε να δούμε τον τύπο. Για ποσά, η μορφή νομίσματος δεν είναι ορατή.
Για να απενεργοποιήσετε αυτήν τη λειτουργία, πατήστε ξανά "Ctrl + ~" ή κάντε κλικ στην εντολή "Εμφάνιση τύπων" .
# 5 - Έλεγχος σφάλματος
Αυτή η εντολή χρησιμοποιείται για τον έλεγχο του σφάλματος στον καθορισμένο τύπο ή συνάρτηση.
Ας πάρουμε ένα παράδειγμα για να το καταλάβουμε αυτό.
Δείτε την παρακάτω εικόνα όπου έχουμε ένα σφάλμα στη συνάρτηση που εφαρμόζεται για το αποτέλεσμα.

Τώρα για να επιλύσουμε αυτό το σφάλμα, θα χρησιμοποιήσουμε την εντολή «Έλεγχος σφαλμάτων» .
Τα βήματα θα ήταν:
Επιλέξτε το κελί όπου γράφεται ο τύπος ή η συνάρτηση και, στη συνέχεια, κάντε κλικ στο «Έλεγχος σφαλμάτων».

Καθώς κάνουμε κλικ στην εντολή, λαμβάνουμε το ακόλουθο παράθυρο διαλόγου με τίτλο «Έλεγχος σφαλμάτων».

Στο παραπάνω παράθυρο διαλόγου, μπορεί να φανεί ότι υπάρχει κάποιο μη έγκυρο σφάλμα ονόματος. Ο τύπος περιέχει το μη αναγνωρισμένο κείμενο.
Εάν χρησιμοποιούμε τη συνάρτηση ή κατασκευάσαμε τον τύπο για πρώτη φορά, τότε μπορούμε να κάνουμε κλικ στο κουμπί "Βοήθεια σε αυτό το σφάλμα" , το οποίο θα ανοίξει τη σελίδα βοήθειας για τη λειτουργία στο πρόγραμμα περιήγησης όπου μπορούμε να δούμε όλες τις σχετικές πληροφορίες στο διαδίκτυο και κατανοήστε την αιτία και βρείτε όλες τις πιθανές λύσεις.
Καθώς κάνουμε κλικ σε αυτό το κουμπί τώρα, θα βρούμε την ακόλουθη σελίδα.

Σε αυτήν τη σελίδα, γνωρίζουμε για το σφάλμα που προκύπτει αυτό το σφάλμα
- Ο τύπος αναφέρεται σε ένα όνομα που δεν έχει οριστεί. Αυτό σημαίνει ότι το όνομα της συνάρτησης ή η ονομαστική περιοχή δεν έχει καθοριστεί νωρίτερα.
- Ο τύπος έχει ένα τυπογραφικό λάθος στο καθορισμένο όνομα. Αυτό σημαίνει ότι υπάρχει κάποιο σφάλμα πληκτρολόγησης.
Εάν έχουμε χρησιμοποιήσει τη συνάρτηση νωρίτερα και γνωρίζουμε τη συνάρτηση, τότε μπορούμε να κάνουμε κλικ στο κουμπί «Εμφάνιση βημάτων υπολογισμού» για να ελέγξουμε πώς η αξιολόγηση της συνάρτησης οδηγεί σε σφάλμα.
Εάν κάνουμε κλικ σε αυτό το κουμπί, εμφανίζονται τα ακόλουθα βήματα:
- Το ακόλουθο παράθυρο διαλόγου εμφανίζεται όταν κάνουμε κλικ στο κουμπί "Εμφάνιση βημάτων υπολογισμού" .

- Αφού κάνετε κλικ στο κουμπί «Αξιολόγηση» , η υπογραμμισμένη έκφραση, δηλαδή «IIF» , αξιολογείται και δίνει τις ακόλουθες πληροφορίες όπως εμφανίζονται στο παράθυρο διαλόγου.

Όπως μπορούμε να δούμε στην παραπάνω εικόνα, η έκφραση "IIF" εκτιμάται ως σφάλμα, το οποίο είναι "#NAME?". Τώρα η επόμενη έκφραση ή αναφορά, δηλαδή, B2, υπογραμμίστηκε. Αν κάνουμε κλικ στο «Βήμα στην» κουμπί, τότε μπορούμε να ελέγξουμε τα εσωτερικά στοιχεία του βήματος επίσης και να βγει πατώντας το «Βήμα Out» κουμπί.


- Τώρα θα κάνουμε κλικ στο κουμπί «Αξιολόγηση» για να ελέγξουμε το αποτέλεσμα της υπογραμμισμένης έκφρασης. Αφού κάνετε κλικ, λαμβάνουμε το ακόλουθο αποτέλεσμα.

- Αφού κάνετε κλικ στο κουμπί «Αξιολόγηση» , λαμβάνουμε το αποτέλεσμα της συνάρτησης που εφαρμόζεται.

- Λάβαμε ένα σφάλμα ως αποτέλεσμα, και καθώς αναλύσαμε τη λειτουργία βήμα προς βήμα, γνωρίζαμε ότι υπάρχει κάποιο σφάλμα στο "IIF". Για αυτό, μπορούμε να χρησιμοποιήσουμε την εντολή «Εισαγωγή Λειτουργίας» στην ομάδα «Βιβλιοθήκη λειτουργιών » στην καρτέλα «Τύποι».

Καθώς πληκτρολογήσαμε το "if", έχουμε μια παρόμοια συνάρτηση στη λίστα, πρέπει να επιλέξουμε την κατάλληλη συνάρτηση.

Αφού επιλέξετε τη συνάρτηση "If" , λαμβάνουμε το ακόλουθο πλαίσιο διαλόγου με πλαίσια κειμένου για επιχειρήματα και θα συμπληρώσουμε όλες τις λεπτομέρειες.

Αφού κάνουμε κλικ στο "Ok", έχουμε το αποτέλεσμα στο κελί. Θα αντιγράψουμε τη λειτουργία για όλους τους μαθητές.

Πράγματα που πρέπει να θυμάστε
- Εάν ενεργοποιήσουμε την εντολή "Εμφάνιση τύπων", οι ημερομηνίες εμφανίζονται επίσης με τη μορφή αριθμού.
- Κατά την αξιολόγηση του τύπου, μπορούμε επίσης να χρησιμοποιήσουμε το F9 ως συντόμευση στο excel.