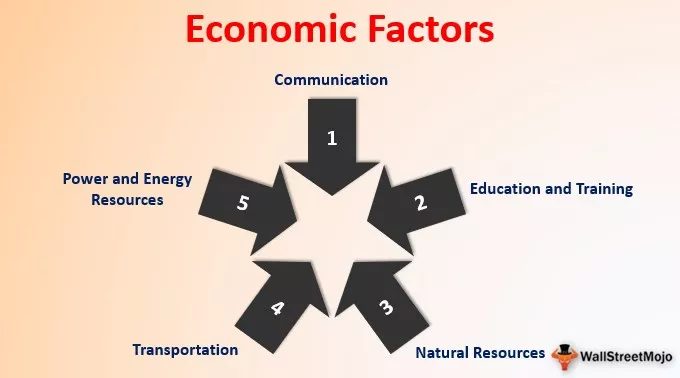Εντολή Excel Ctrl Shift-Enter
Η χρήση του Ctrl Shift-Enter μαζί βοηθά στη μετατροπή των δεδομένων σε μορφή πίνακα που αποτελείται από πολλαπλές τιμές δεδομένων στο excel. Υποστηρίζει επίσης τη διαφοροποίηση μεταξύ του κανονικού τύπου και του τύπου πίνακα στο excel. Με αυτήν τη συντόμευση, υπάρχουν δύο μεγάλα πλεονεκτήματα, όπως η αντιμετώπιση ενός συνόλου τιμών κάθε φορά και η επιστροφή των πολλαπλών τιμών κάθε φορά.
Το Ctrl Shift-Enter είναι μία από τις συντομεύσεις που χρησιμοποιούνται στο Excel για την εκτέλεση των υπολογισμών με τύπους πίνακα. Υποστηρίζει την εκτέλεση του σύνθετου υπολογισμού χρησιμοποιώντας τις τυπικές λειτουργίες excel. Χρησιμοποιείται ευρέως στους τύπους πίνακα για την εφαρμογή συναρτήσεων και τύπων σε ένα σύνολο δεδομένων.
Εξήγηση
- Πριν θέλουμε να χρησιμοποιήσουμε τη συντόμευση CTRL + SHIFT + ENTER, πρέπει να κατανοήσουμε περισσότερα σχετικά με τους πίνακες. Ο πίνακας είναι η συλλογή των δεδομένων, συμπεριλαμβανομένων κειμένων και αριθμητικών τιμών σε πολλές σειρές και στήλες ή μόνο σε μία σειρά και στήλη. Για παράδειγμα, Array = (15, 25, -10, 24)
- Για να εισαγάγουμε τις παραπάνω τιμές σε έναν πίνακα, πρέπει να εισαγάγουμε CTRL + SHIFT + ENTER μετά την επιλογή του εύρους κελιών. Καταλήγει στον πίνακα ως
- Σειρά = (= (15, 25, -10, 24))
- Όπως φαίνεται παραπάνω, τα στηρίγματα περικλείονται στον τύπο με αποτέλεσμα το εύρος των κελιών σε μία μόνο οριζόντια σειρά. Αυτή η συντόμευση πληκτρολογίου λειτουργεί σε διαφορετικές εκδόσεις του Excel, συμπεριλαμβανομένων των 2007, 2010, 2013 και 2016.
- Το CTRL + SHIFT + ENTER λειτουργεί επίσης για κάθετες και πολυδιάστατες συστοιχίες στο Excel. Αυτή η συντόμευση λειτουργεί για διαφορετικές λειτουργίες που απαιτούν τη χρήση δεδομένων σε μια σειρά κελιών. Χρησιμοποιείται αποτελεσματικά σε διάφορες λειτουργίες όπως ο καθορισμός αθροίσματος και η εκτέλεση πολλαπλασιασμού μήτρας στο excel.

Παραδείγματα Ctrl Shift-Enter στο Excel
Παράδειγμα # 1 - Για να προσδιορίσετε το άθροισμα
Αυτό το παράδειγμα δείχνει καλύτερα τη χρήση του Ctrl SHIFT ENTER στον υπολογισμό του αθροίσματος των πωλήσεων που δημιουργούνται για διαφορετικά προϊόντα. Τα ακόλουθα δεδομένα λαμβάνονται υπόψη για αυτό το παράδειγμα.

Βήμα 1: Τοποθετήστε τον κέρσορα στο κενό κελί όπου θέλετε να παράγετε την αξία των συνολικών πωλήσεων του προϊόντος.

Βήμα 2: Εισαγάγετε τον τύπο ως σύνολο = άθροισμα (D6: D11 * E6: E11), όπως φαίνεται στο σχήμα.

Βήμα 3: Αφού εισαγάγετε τον τύπο, πατήστε CTRL SHIFT ENTER για να μετατρέψετε τον γενικό τύπο σε τύπο πίνακα.

Βήμα 4: Τα στηρίγματα ανοίγματος και κλεισίματος προστίθενται στον τύπο αθροίσματος στο excel. Το αποτέλεσμα επιτυγχάνεται, όπως φαίνεται στο σχήμα.

Βήμα 5: Ελέγξτε το αποτέλεσμα που καθορίζει το σύνολο με τη γενική διαδικασία που χρησιμοποιήσαμε.

Το αποτέλεσμα που προκύπτει από τις δύο διαδικασίες είναι το ίδιο. Όμως, η χρήση του τύπου πίνακα με το CTRL SHIFT ENTER είναι εύκολη στον καθορισμό των συνολικών πωλήσεων, εξαλείφοντας τον υπολογισμό μιας επιπλέον στήλης υποσύνολου.
Παράδειγμα # 2 - Για να προσδιορίσετε το άθροισμα χρησιμοποιώντας συνθήκη
Αυτό το παράδειγμα δείχνει καλύτερα τη χρήση του Ctrl SHIFT ENTER στον υπολογισμό του αθροίσματος των πωλήσεων που δημιουργούνται για διαφορετικά προϊόντα χρησιμοποιώντας τις συνθήκες. Τα ακόλουθα δεδομένα λαμβάνονται υπόψη για αυτό το παράδειγμα.

Βήμα 1: Στο πρώτο βήμα, προσδιορίστε τις λεπτομέρειες του πωλητή και του προϊόντος που θέλουν να υπολογίσουν τις πωλήσεις που δημιουργούνται μεμονωμένα. Σκεφτείτε το S eller = John and P roduct = PC και εισαγάγετε αυτές τις λεπτομέρειες στα αντίστοιχα κελιά, όπως φαίνεται στο σχήμα.

Βήμα 2: Για να προσδιορίσετε τις πωλήσεις που δημιουργούνται από τον John στην πώληση προϊόντων PC, ο τύπος ως
= SUM (IF (((A2: A10 = F2) * (B2: B10 = F3)), (C2: C10)))

Βήμα 3: Πατήστε CTRL SHIFT ENTER για να έχετε το επιθυμητό αποτέλεσμα, όπως φαίνεται στην εικόνα.

Βήμα 4: Αλλάξτε τις τιμές των κυττάρων F2 και F3 για να προσδιορίσετε τις πωλήσεις που δημιουργούνται από άλλα άτομα.

Με αυτόν τον τρόπο, ο υπολογισμός των πωλήσεων που δημιουργούνται αυτοματοποιείται χρησιμοποιώντας τη συντόμευση CTRL SHIFT ENTER.
Παράδειγμα # 3 - Για τον προσδιορισμό του αντίστροφου πίνακα
Για αυτό το παράδειγμα, εξετάστε τον ακόλουθο πίνακα Α.
Ας A = 10 8
4 6
Βήμα 1: Εισαγάγετε τη μήτρα Α στο φύλλο Excel, όπως φαίνεται στο παρακάτω σχήμα.

Το εύρος του πίνακα είναι αυτό B1: C2.
Βήμα 2: Επισημάνετε το εύρος των κελιών για να τοποθετήσετε την αντίστροφη μήτρα στο excel A -1 στο ίδιο φύλλο.

Βήμα 3: Αφού επισημάνετε το εύρος των κελιών, εισαγάγετε τον τύπο του MINVERSE για να υπολογίσετε τον αντίστροφο πίνακα. Προσέξτε κατά την εισαγωγή του τύπου ότι επισημαίνονται όλα τα κελιά.

Βήμα 4: Εισαγάγετε το εύρος του πίνακα ή του πίνακα, όπως φαίνεται στο στιγμιότυπο οθόνης.

Βήμα 5: Μόλις η συνάρτηση MINVERSE εισαχθεί με επιτυχία, χρησιμοποιήστε τη συντόμευση CTRL + SHIFT + ENTER για να δημιουργήσετε τον τύπο πίνακα για να έχετε τα αποτελέσματα και των τεσσάρων στοιχείων της μήτρας χωρίς να επανέλθετε σε άλλα στοιχεία. Ο τύπος μετατροπής πίνακα εμφανίζεται ως
(= MINVERSE (B1: C2))

Βήμα 6: Η προκύπτουσα αντίστροφη μήτρα παράγεται ως:

Εφαρμογές
Το CTRL + SHIFT + ENTER χρησιμοποιείται σε πολλές εφαρμογές στο Excel.
- Δημιουργία τύπου πίνακα σε λειτουργίες μήτρας, όπως πολλαπλασιασμός.
- Δημιουργία ενός τύπου πίνακα για τον καθορισμό του αθροίσματος του συνόλου τιμών.
- Αντικατάσταση εκατοντάδων τύπων με μόνο έναν τύπο πίνακα ή άθροισμα του εύρους δεδομένων που πληροί συγκεκριμένα κριτήρια ή προϋποθέσεις.
- Μετρήστε τον αριθμό χαρακτήρων ή τιμών στο εύρος δεδομένων στο Excel.
- Αθροίστε τις τιμές που εμφανίζονται σε κάθε ένατη στήλη ή σειρά μέσα σε χαμηλά και ανώτερα όρια.
- Εκτελέστε το έργο της δημιουργίας απλών συνόλων δεδομένων σε σύντομο χρονικό διάστημα.
- Αναπτύξτε τον τύπο πίνακα σε πολλά κελιά.
- Προσδιορίστε την τιμή των Μέσων, Ελάχιστων, Μέγιστων, Συγκεντρωτικών και εκφράσεων πίνακα.
- Επιστρέψτε τα αποτελέσματα σε πολλαπλά και μεμονωμένα κελιά εφαρμόζοντας τους τύπους πίνακα.
- Χρήση του CTRL + SHIFT + ENTER στη λειτουργία IF στο excel.
Πράγματα που πρέπει να θυμάστε
- Η μη αυτόματη εισαγωγή αγκύλων που περιβάλλουν τον τύπο δεν λειτουργεί στο Excel. Πρέπει να πατήσουμε τη συντόμευση CTRL + SHIFT + ENTER.
- Όταν επεξεργαζόμαστε τον τύπο πίνακα, πρέπει να πατήσουμε ξανά τη συντόμευση CTRL + SHIFT + ENTER, καθώς τα στηρίγματα αφαιρούνται κάθε φορά που κάνουμε αλλαγές.
- Κατά τη χρήση της συντόμευσης, απαιτείται να επιλέξετε το εύρος των κελιών για να καταλήξετε στην έξοδο πριν εισαγάγετε τον τύπο πίνακα.