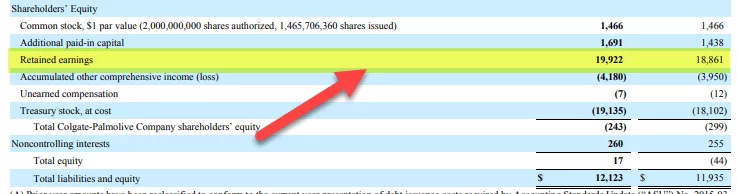Ακριβώς όπως χρησιμοποιούμε το IFERROR στο excel για να μάθουμε τι να κάνουμε όταν συναντηθεί ένα σφάλμα πριν από κάθε λειτουργία έχουμε μια ενσωματωμένη συνάρτηση IFERROR στο VBA που χρησιμοποιείται με τον ίδιο τρόπο, δεδομένου ότι είναι μια συνάρτηση φύλλου εργασίας, χρησιμοποιούμε αυτή τη λειτουργία με το φύλλο εργασίας. μέθοδος στο VBA και μετά παρέχουμε τα ορίσματα για τη συνάρτηση.
Συνάρτηση IFERROR στο VBA
Είναι έγκλημα να περιμένουμε ότι ο κώδικας θα λειτουργεί χωρίς να ρίχνει κανένα σφάλμα. Για τον χειρισμό σφαλμάτων στο VBA, έχουμε πολλούς τρόπους χρησιμοποιώντας δηλώσεις όπως On Error Resume Next VBA, On Error Resume Goto 0, On Error GoTo Label. Οι διαχειριστές σφαλμάτων VBA μπορούν να προχωρήσουν μόνο στην επόμενη γραμμή κώδικα. Αλλά σε περίπτωση που ο υπολογισμός δεν γίνει, πρέπει να αντικαταστήσουμε το σφάλμα με κάποια άλλη λέξη ταυτότητας. Σε αυτό το άρθρο, θα δούμε πώς να το επιτύχουμε χρησιμοποιώντας τη λειτουργία VBA IFERROR στο excel.

Πώς να χρησιμοποιήσετε το IFERROR στο VBA;
Αυτό που πρέπει να θυμάστε εδώ είναι ότι δεν είναι μια συνάρτηση VBA μάλλον ως μια συνάρτηση φύλλου εργασίας.
Για παράδειγμα, λάβετε τα παραπάνω δεδομένα μόνο για μια επίδειξη.

Βήμα 1: Ορίστε τη μεταβλητή ως ακέραιο .
Κώδικας:
Sub Iferror_Example1 () Dim i As Integer End Sub
Βήμα 2: Για να εκτελέσετε υπολογισμό, ανοίξτε το For Next Loop .
Κώδικας:
Sub Iferror_Example1 () Dim i As Integer For i = 2 to 6 Next i End Sub
Βήμα 3: Μέσα στην εγγραφή του κώδικα ως κελιά (I, 3). Value =
Κώδικας:
Sub Iferror_Example1 () Dim i As Integer For i = 2 to 6 Cells (i, 3). Value = Next i End Sub
Βήμα 4: Για να αποκτήσετε πρόσβαση στη συνάρτηση IFERROR, δεν μπορούμε απλά να πληκτρολογήσουμε τον τύπο. μάλλον, πρέπει να χρησιμοποιήσουμε την κλάση "WorksheetFunction" .
Κώδικας:
Sub Iferror_Example1 () Dim i As Integer For i = 2 to 6 Cells (i, 3). Value = WorksheetFunction. If Next i End Sub

Βήμα 5: Όπως μπορείτε να δείτε στην παραπάνω εικόνα, μετά την εισαγωγή της εντολής "WorksheetFunction", λαμβάνουμε τον τύπο IFERROR. Επιλέξτε τον τύπο.
Κώδικας:
Sub Iferror_Example1 () Dim i As Integer For i = 2 to 6 Cells (i, 3). Value = WorksheetFunction.IfError (Επόμενο i End Sub

Βήμα 6: Ένα από τα προβλήματα στο VBA κατά την πρόσβαση στις λειτουργίες του φύλλου εργασίας δεν βλέπουμε τα επιχειρήματα όπως το πώς έχουμε δει στο φύλλο εργασίας. Πρέπει να είστε σίγουροι για τα επιχειρήματα που χρησιμοποιούμε.
Αυτός είναι ο λόγος πριν σας δείξω το IFERROR στο VBA, σας έχω δείξει τη σύνταξη της λειτουργίας φύλλου εργασίας.
Το πρώτο επιχείρημα εδώ είναι "Value", δηλαδή ποιο είναι το κελί που θέλετε να ελέγξετε; Πριν από αυτό, εφαρμόστε τον υπολογισμό στο κελί.

Τώρα στο VBA, εφαρμόστε τους παρακάτω κωδικούς.
Κώδικας:
Sub Iferror_Example1 () Dim i As Integer For i = 2 to 6 Cells (i, 4). Value = WorksheetFunction.IfError (Cells (i, 3). Value, "Not found") Next i End Sub
Τώρα η συνάρτηση IFERROR ελέγχει για οποιοδήποτε σφάλμα στη στήλη Γ. Εάν εντοπιστεί κάποιο σφάλμα, θα εμφανίσει το αποτέλεσμα ως "Δεν βρέθηκε" στη στήλη D.

Όπως αυτό χρησιμοποιώντας τη συνάρτηση IFERROR, μπορούμε να αλλάξουμε τα αποτελέσματα σύμφωνα με την επιθυμία μας. Σε αυτήν την περίπτωση, έχω αλλάξει το αποτέλεσμα ως "Δεν βρέθηκε". Μπορείτε να το αλλάξετε αυτό στις απαιτήσεις σας.
Τύποι σφαλμάτων, VBA IFERROR, Can Find
Είναι σημαντικό να γνωρίζετε τους τύπους σφαλμάτων excel που μπορεί να χειριστεί η συνάρτηση IFERROR. Παρακάτω είναι το είδος των σφαλμάτων που μπορεί να χειριστεί η IFERROR.
# N / A, # VALUE !, #REF !, # DIV / 0 !, #NUM !, #NAME ?, ή # NULL !.