Γιατί παρουσιάζεται σφάλμα στο Excel που δεν αποκρίνεται;
Υπάρχουν διάφοροι λόγοι που το excel σταματά να ανταποκρίνεται, οπότε υπάρχουν διάφορες λύσεις σε αυτό. Θα συζητήσουμε λύσεις σε παραδείγματα για το πώς να επιλύσετε το σφάλμα Excel Not Responsing.
Ας εξετάσουμε πρώτα τα κοινά ζητήματα.

# 1 Αλλαγή του προεπιλεγμένου εκτυπωτή
Αυτή είναι μια από τις ευκολότερες λύσεις για να διορθώσετε αυτό το σφάλμα. Κάθε φορά που ανοίγουμε ξανά το excel, ελέγχει για προεπιλεγμένους εκτυπωτές επειδή το excel επικεντρώνεται σε εκτυπωτές. Έτσι, όταν προκύπτει αυτό το ζήτημα, μπορούμε να αλλάξουμε τον προεπιλεγμένο εκτυπωτή. Πώς να το κάνετε αυτό εξηγείται στα παρακάτω βήματα:
- Βήμα 1: Πατήστε το κουμπί Windows + R για να ανοίξετε την εντολή εκτέλεσης και πληκτρολογήστε τον πίνακα ελέγχου για να ανοίξετε τον πίνακα ελέγχου.
- Βήμα 2: Στον Πίνακα Ελέγχου, μεταβείτε στις συσκευές και τους εκτυπωτές. Εκεί θα βρούμε μια επιλογή για το Microsoft Document XPS Writer.
- Βήμα 3: Κάντε δεξί κλικ σε αυτό και ορίστε τον ως τον προεπιλεγμένο εκτυπωτή.
# 2 Ενημέρωση Excel
Ένας από τους άλλους λόγους για τους οποίους παίρνουμε το Excel να μην ανταποκρίνεται λάθος είναι ίσως επειδή η έκδοση excel μας δεν είναι ενημερωμένη. Για να διορθώσουμε αυτό το σφάλμα, μπορούμε να ελέγξουμε για τις διαθέσιμες τρέχουσες ενημερώσεις. Ο τρόπος ελέγχου για ενημερώσεις εξηγείται παρακάτω:
- Βήμα 1: Στην καρτέλα αρχείου δίπλα στην καρτέλα Αρχική σελίδα, πηγαίνουμε στους λογαριασμούς.
- Βήμα 2: Στους λογαριασμούς, μπορούμε να δούμε πληροφορίες προϊόντος και εάν το excel δεν ενημερωθεί, μπορούμε να βρούμε ενημερώσεις τώρα στις επιλογές ενημέρωσης.
- Βήμα 3: Ενημέρωση excel και αυτό μπορεί να διορθώσει το σφάλμα.
# 3 Επανεγκαταστήστε ή επιδιορθώστε το Excel
Από τον Πίνακα Ελέγχου από την απεγκατάσταση ενός προγράμματος, κάντε κλικ στο Κατάργηση εγκατάστασης και τα παράθυρα εμφανίζουν μια επιλογή για επισκευή ή απεγκατάσταση του Excel.
# 4 Επανεγκαταστήστε το Anti Virus
Μερικές φορές το λογισμικό προστασίας από ιούς μπορεί επίσης να προκαλέσει το Excel να παγώσει ή να μην ανταποκριθεί. Η επανεγκατάσταση του Antivirus βοηθά επίσης να διορθωθεί το σφάλμα.
Λύσεις για να επιδιορθώσετε το σφάλμα Excel που δεν αποκρίνεται (με παραδείγματα)
Εδώ στα παρακάτω παραδείγματα, θα σας δείξουμε πώς να διορθώσετε μόνιμα αυτό το μήνυμα σφάλματος
Παράδειγμα # 1 - Πώς παρουσιάζεται αυτό το σφάλμα και πώς μπορεί να διορθωθεί;
- Βήμα 1 - Ανοίξτε ένα αρχείο excel. Και γράψτε έναν αριθμό 1 στο κελί A1 και 2 στο κελί A2, όπως φαίνεται στο παρακάτω στιγμιότυπο οθόνης.

- Βήμα 2 - Τώρα στο κελί B1, γράψτε έναν βασικό τύπο excel = Άθροισμα (A: A)

- Βήμα 3 - Τώρα πατήστε enter και δείτε το excel υπολογίζει την τιμή.

- Βήμα 4 - Τώρα αντιγράψτε τον τύπο στο τελευταίο κελί της στήλης G και δείτε ότι το excel παγώνει στον υπολογισμό. Ακόμα κι αν κάνουμε κλικ οπουδήποτε, δεν λειτουργεί.

Έχουμε ως αποτέλεσμα την παραπάνω οθόνη. Το Excel έχει σταματήσει να αποκρίνεται. Γιατί επειδή έχουμε επιλέξει ολόκληρες τις σειρές 1048576 για τον υπολογισμό, οι οποίες δεν είχαν τιμές σε αυτό. Αλλά μετά από κάποιο χρονικό διάστημα, το excel θα έχει κάνει τον υπολογισμό.
- Βήμα 5 - Τώρα, προσπαθήστε να προσθέσετε έναν απλό άλλο τύπο σε οποιοδήποτε κελί, όπως στο κελί C3.
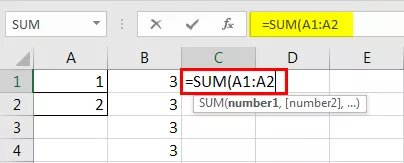
Όταν πατάμε enter, έχουμε το ακόλουθο αποτέλεσμα.
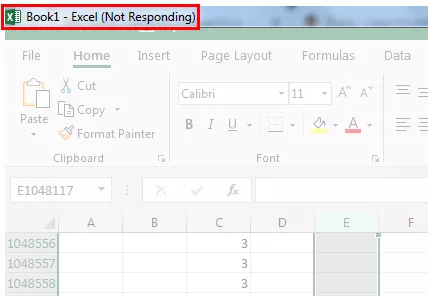
Γιατί έχουμε το ίδιο άριστο αποτέλεσμα που δεν ανταποκρίνεται; Επειδή μόλις πατήσουμε το enter, το excel υπολογίζει ξανά αυτόματα όλους τους τύπους στο excel. Πρέπει να το μετατρέψουμε σε μη αυτόματο υπολογισμό.
- Βήμα 1 - Μεταβείτε στο Αρχείο δίπλα στην αρχική καρτέλα.

- Βήμα 2 - Κάντε κλικ στο Επιλογές στην τελευταία ενότητα.

- Βήμα 3 - Στις επιλογές του Excel, μεταβείτε στους τύπους,

- Βήμα 4 - Στις Επιλογές υπολογισμού, μπορούμε να δούμε ότι η προεπιλεγμένη επιλογή είναι Αυτόματη,
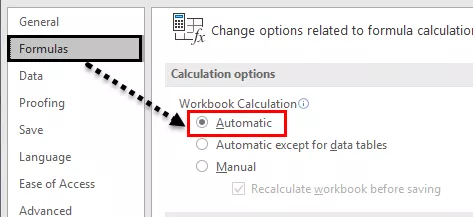
- Βήμα 5 - Ελέγξτε το στο Εγχειρίδιο και αποεπιλέξτε τον επανυπολογισμό πριν από την αποθήκευση για να σταματήσετε να υπολογίζετε εκ νέου ένα βιβλίο εργασίας πριν από την αποθήκευση.

Παράδειγμα # 2 - Κατάργηση πρόσθετου Excel για να επιδιορθώσετε το σφάλμα Excel που δεν αποκρίνεται.
Μερικές φορές, όταν ενεργοποιούμε ορισμένα πρόσθετα excel, μπορεί επίσης να προκαλέσει το Excel να παγώσει ή να μην ανταποκριθεί. Όταν όμως έχουμε ήδη ενεργοποιήσει το πρόσθετο και δεν μπορούμε να ανοίξουμε το βιβλίο εργασίας του excel, πώς να ανοίξετε το excel και να το απενεργοποιήσετε;
Θα μάθουμε το ίδιο σε αυτό το παράδειγμα. Σε αυτό το παράδειγμα, θα αρχίσουμε να υπερέχουμε σε ασφαλή λειτουργία.
- Βήμα 1: Πατήστε το κουμπί Windows + R για να ανοίξετε το παράθυρο εκτέλεσης,

Σε τύπο Open Bar,

- Βήμα 2: Όταν πατάμε ΟΚ, ανοίγει το Excel σε ασφαλή λειτουργία. Τώρα μεταβείτε στην καρτέλα Αρχείο δίπλα στην καρτέλα Αρχική σελίδα.

- Βήμα # 3 - Κάντε κλικ στο Επιλογές στην τελευταία ενότητα.

- Βήμα # 4 - Στις επιλογές του Excel, μπορούμε να δούμε το πρόσθετο στη δεύτερη τελευταία επιλογή.
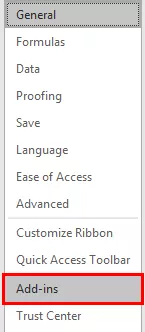
- Βήμα # 5 - Κάντε κλικ σε αυτό και στο παράθυρο του πρόσθετου, κάντε κλικ στο Go Beside Manage Add-Ins.

- Βήμα # 6 - Ανοίγει ένα άλλο Wizard Box όπου επιλέξαμε τα πρόσθετα μας.

- Βήμα # 7 - Αποεπιλέξτε οποιοδήποτε πρόσθετο έχει επιλεγεί και κάντε κλικ στο Ok.

Τώρα δοκιμάστε να ανοίξετε ξανά το αρχείο excel. Αυτό μπορεί να επιδιορθώσει το excel και να μην ανταποκρίνεται σε πρόβλημα.
Παράδειγμα # 3 - Κατάργηση μορφοποίησης υπό όρους για να επιδιορθώσετε το σφάλμα Excel που δεν αποκρίνεται
Στα παραπάνω παραδείγματα, έχουμε δει ότι όταν ολόκληρο το αρχείο excel σταματά να ανταποκρίνεται ή παγώνει λόγω μεγάλων δεδομένων ή μεγάλου τύπου αναφοράς. Ωστόσο, ενδέχεται να προκύψει μια κατάσταση που αντιμετωπίζουμε προβλήματα με το Excel που δεν ανταποκρίνεται σε ένα μόνο από τα φύλλα εργασίας στο Excel.
Πρώτον, ας συζητήσουμε πώς θα μπορούσε να συμβεί αυτό. γιατί μόνο σε ένα φύλλο εργασίας του excel; Όταν χρησιμοποιούμε μορφοποίηση υπό όρους και αλλάζουμε την προεπιλεγμένη μορφοποίηση μεγαλύτερου όγκου δεδομένων, μπορεί επίσης να προκαλέσει το Excel να σταματήσει να αποκρίνεται ή να παγώνει επειδή η μορφοποίηση υπό όρους λειτουργεί σε ορισμένες συνθήκες που παρέχονται από το χρήστη, που είναι γενικά τύποι.
Επιλέξτε Τα συνολικά δεδομένα κατά CTRL + A, αλλά η πιο ενδεδειγμένη μέθοδος για την επιλογή συνολικών δεδομένων σε ένα φύλλο εργασίας κάνει κλικ στο κουμπί που φαίνεται παρακάτω.

Τώρα μεταβείτε στη μορφοποίηση υπό όρους στην αρχική καρτέλα στην ενότητα στυλ.

Κάντε κλικ στη μορφοποίηση υπό όρους. θα δούμε μια επιλογή σαφών κανόνων.

Όταν κάνουμε κλικ σε σαφείς κανόνες, μας δίνει δύο επιλογές σαφών κανόνων από επιλεγμένα κελιά ή από ολόκληρο το φύλλο.
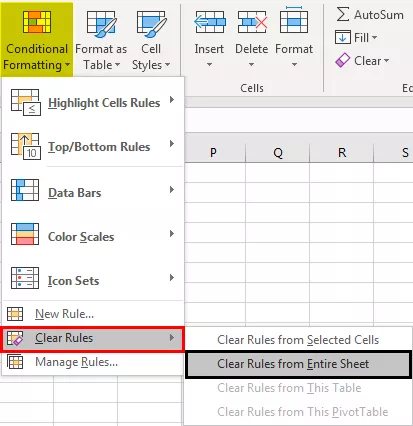
Κάντε κλικ στους σαφείς κανόνες από ολόκληρο το φύλλο.
Η παραπάνω μέθοδος θα καταργήσει οποιαδήποτε μορφοποίηση υπό όρους που γίνεται στο φύλλο εργασίας, η οποία μπορεί να αντιμετωπίσει το πρόβλημα του excel, χωρίς να ανταποκρίνεται.
Πράγματα που πρέπει να θυμάστε
- Εάν χρειαστεί να απενεργοποιήσουμε κάτι για να βγούμε από το excel, χωρίς να αντιμετωπίζουμε πρόβλημα, ανοίξτε το excel σε ασφαλή λειτουργία.
- Να εγκαθιστάτε πάντα μια έκδοση excel (32 Bit, 64 Bit) σύμφωνα με τη διαμόρφωση του υπολογιστή.
- Προσπαθήστε να μετακινήσετε μεγάλα δεδομένα σε διαφορετικά φύλλα εργασίας και όχι να τα διατηρήσετε σε ένα μόνο φύλλο εργασίας.








