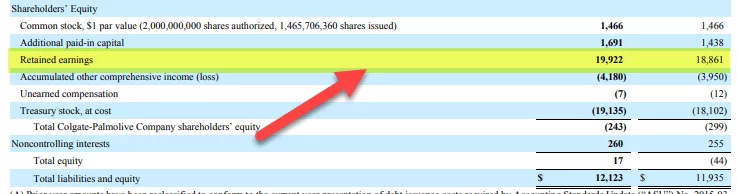Στο vba έχουμε ενσωματώσει συλλογές τύπων δεδομένων, μεταβλητές συναρτήσεων και άλλες σημαντικές δηλώσεις, αλλά παρόμοια με αυτήν έχουμε μια λίστα συστοιχιών στο VBA όπου ένας χρήστης μπορεί να τροποποιήσει και να βάλει δικές του συλλογές μεταβλητών και καθορισμένων από το χρήστη συναρτήσεων σε έναν πίνακα, υπάρχουν ορισμένα λέξεις-κλειδιά για τη λίστα πινάκων για να τη σχεδιάσουν.
Λίστα εγγραφών Excel VBA
Το VBA ArrayList είναι ένα είδος δομής δεδομένων που χρησιμοποιούμε στο VBA για την αποθήκευση των δεδομένων. Το ArrayList στο Excel VBA είναι μια κλάση που χρησιμοποιείται για τη δημιουργία ενός πίνακα τιμών. Αυτό, σε αντίθεση με τις παραδοσιακές συστοιχίες, όπου αυτές οι συστοιχίες έχουν σταθερό μήκος, αλλά το Array List δεν έχει σταθερό μήκος.
Το VAB ArrayList δεν αποτελεί μέρος της λίστας VBA. μάλλον, είναι μια εξωτερική βιβλιοθήκη ή αντικείμενο που πρέπει να ορίσουμε την αναφορά πριν αρχίσουμε να την έχουμε πρόσβαση.
Οι πίνακες στο VBA αποτελούν αναπόσπαστο μέρος οποιασδήποτε γλώσσας κωδικοποίησης. Χρησιμοποιώντας πίνακες στο excel, μπορούμε να αποθηκεύσουμε δεδομένα με ένα μόνο όνομα μεταβλητής δηλώνοντας το "κατώτερο όριο & ανώτερο όριο".
Με κανονικές συστοιχίες, πρέπει να αποφασίσουμε το κατώτερο όριο και το ανώτερο όριο του πίνακα. Πρέπει να αποφασίσουμε πολύ νωρίτερα τη στιγμή της δήλωσης της μεταβλητής στην περίπτωση των στατικών συστοιχιών και στην περίπτωση των δυναμικών συστοιχιών, πρέπει να αποφασίσουμε το μήκος του πίνακα μετά τη δήλωση του πίνακα χρησιμοποιώντας τη δήλωση "ReDim" στο VBA.
Ωστόσο, έχουμε μια ακόμη επιλογή όπου μπορούμε να αποθηκεύσουμε τον αριθμό τιμών "N" χωρίς να δηλώσουμε το κατώτερο όριο και το ανώτερο όριο. Σε αυτό το άρθρο, θα σας δείξουμε για αυτήν την επιλογή, δηλαδή, "VBA ArrayList."
Για να ορίσετε την αναφορά στο αντικείμενο VBA ArrayList, ακολουθήστε τα παρακάτω βήματα.
Βήμα 1: Μεταβείτε στα Εργαλεία> Αναφορές.

Βήμα 2: Θα εμφανιστεί μπροστά σας ένα παράθυρο αναφοράς βιβλιοθήκης αντικειμένων. Ορίστε την επιλογή " mscorlib.dll. "
Βήμα 3: Κάντε κλικ στο OK επίσης. Τώρα έχουμε πρόσβαση στο VBA ArrayList.

Παραδείγματα του VBA ArrayList στο Excel
Ακολουθούν τα παραδείγματα του Excel VBA ArrayList.
Παράδειγμα # 1 - Δημιουργία παρουσίας του VBA ArrayList
Δεδομένου ότι το Excel VBA ArrayList είναι εξωτερικό αντικείμενο, πρέπει να δημιουργήσουμε μια παρουσία για να αρχίσουμε να το χρησιμοποιούμε. Για να δημιουργήσετε μια παρουσία, ακολουθήστε τα παρακάτω βήματα.
Βήμα 1: Δηλώστε τη μεταβλητή ως " ArrayList".
Κώδικας:
Sub ArrayList_Example1 () Dim ArrayValues As ArrayList End Sub

Βήμα 2: Δεδομένου ότι η Array List είναι ένα αντικείμενο, πρέπει να δημιουργήσουμε μια νέα παρουσία.
Κώδικας:
Sub ArrayList_Example1 () Dim ArrayValues As ArrayList Set ArrayValues = New ArrayList End Sub

Βήμα 3: Τώρα, μπορούμε να συνεχίσουμε να αποθηκεύουμε τιμές στη μεταβλητή πίνακα χρησιμοποιώντας τη μέθοδο "Προσθήκη". Στην παρακάτω εικόνα, έχω προσθέσει τρεις τιμές.
Κώδικας:
Sub ArrayList_Example1 () Dim ArrayValues As ArrayList Set ArrayValues = New ArrayList ArrayValues.Add "Hello" 'First Value ArrayValues.Add "Good"' Second Value ArrayValues.Add "Morning" "Three Value End Sub

Τώρα έχουμε εκχωρήσει τρεις τιμές, πώς προσδιορίζουμε ποια είναι η πρώτη και πώς μπορούμε να εμφανίσουμε τις τιμές ή να τις χρησιμοποιήσουμε στις ανάγκες μας.
Εάν θυμάστε τον παραδοσιακό τύπο πίνακα, αναφερόμαστε στην πρώτη τιμή πίνακα όπως αυτό "ArrayName (0)"
Ομοίως, μπορούμε να χρησιμοποιήσουμε και την ίδια τεχνική εδώ.
ArrayValue (0) = "Γεια"
ArrayValue (1) = "Καλό"
ArrayValue (2) = "Πρωί"
Ας το δείξουμε στο πλαίσιο μηνύματος.
Κώδικας:
Sub ArrayList_Example1 () Dim ArrayValues As ArrayList Set ArrayValues = New ArrayList ArrayValues.Add "Hello" "First Value ArrayValues.Add" Good "" Second Value ArrayValues.Add "Morning" "Three Value MsgBox ArrayValues (0) & vbNewLine 1) & vbNewLine & ArrayValues (2) End Sub

Τώρα εκτελέστε τον κωδικό χρησιμοποιώντας το πλήκτρο F5 ή χειροκίνητα τότε, θα δούμε «Γεια», «Καλό» και «Πρωί» στο πλαίσιο μηνυμάτων VBA.

Έτσι, μπορούμε να αποθηκεύσουμε οποιονδήποτε αριθμό τιμών με το Array List Object.
Παράδειγμα # 2 - Αποθήκευση τιμών σε κελιά που χρησιμοποιούν το VBA ArrayList
Ας δούμε το παράδειγμα αποθήκευσης των εκχωρημένων τιμών στα κελιά στο φύλλο εργασίας. Τώρα, δείτε τον παρακάτω κώδικα VBA.
Κώδικας:
Sub ArrayList_Example2 () Dim MobileNames As ArrayList, MobilePrice As ArrayList Dim i As Integer Dim k As Integer Set MobileNames = New ArrayList 'Names of the Mobile MobileNames.Add "Redmi" MobileNames.Add "Samsung" MobileNames.Add "Oppo" MobileNames. Προσθήκη "VIVO" MobileNames. Προσθήκη "LG" Set MobilePrice = Νέα ArrayList MobilePrice. Προσθήκη 14500 MobilePrice.Add 25000 MobilePrice.Add 18500 MobilePrice.Add 17500 MobilePrice.Add 17800 End Sub

With two array lists, I have stored Names of the Mobile and Prices of the Mobile. Now we need to insert these values to the worksheet for this. We need to use loops. The below loop will do the job for me.

Below is the Overall code to store values to the worksheet.
Code:
Sub ArrayList_Example2 () Dim MobileNames As ArrayList, MobilePrice As ArrayList Dim i As Integer Dim k As Integer Set MobileNames = New ArrayList 'Names of the mobile MobileNames.Add "Redmi" MobileNames.Add "Samsung" MobileNames.Add "Oppo" MobileNames. Προσθήκη "VIVO" MobileNames. Προσθήκη "LG" Set MobilePrice = New ArrayList MobilePrice.Add 14500 MobilePrice.Add 25000 MobilePrice.Add 18500 MobilePrice.Add 17500 MobilePrice.Add 17800 k = 0 For i = 1 to 5 Cells (i, 1) .Value = MobileNames (k) Cells (i, 2). Value = MobilePrice (k) k = k + 1 Next i End Sub
Όταν εκτελούμε τον κώδικα χειροκίνητα ή χρησιμοποιώντας το πλήκτρο F5 τότε, θα έχουμε το παρακάτω αποτέλεσμα.