Εύρεση και αντικατάσταση στο Excel
Σε αυτό το άρθρο, θα εξηγήσω τους τρόπους χρήσης των εργαλείων FIND και REPLACE στο excel.
- Η συντόμευση για εύρεση στο Excel είναι CTRL + F
- Η συντόμευση για εύρεση και αντικατάσταση στο Excel είναι CTRL + H
Μπορούμε να βρούμε οποιοδήποτε κείμενο, σύμβολο αριθμού, τον ειδικό χαρακτήρα όχι μόνο στο ενεργό φύλλο αλλά και σε ολόκληρο το βιβλίο εργασίας. Δεν σταματά εκεί. μπορούμε να βρούμε μια συγκεκριμένη λέξη και να τα αντικαταστήσουμε με άλλες λέξεις επίσης.
# 1 - Πώς να χρησιμοποιήσετε το Find to Find συγκεκριμένη λέξη στο Excel;
Εντάξει, επιτρέψτε μου να σας δείξω τη βασική εύρεση για να βρείτε τη συγκεκριμένη λέξη στο φύλλο εργασίας. Έχω δύο φύλλα εργασίας σε ένα βιβλίο εργασίας excel το ένα είναι οι πωλήσεις κατά περιφέρεια για τον μήνα Ιανουάριο και ένα άλλο για τις πωλήσεις κατά περιφέρεια τον μήνα Φεβρουάριο.

Στο φύλλο Ιανουαρίου, θέλω να βρω το όνομα MITCHEL.
- Βήμα 1: Για να βρω πρώτα το όνομα, πρέπει να επιλέξω το φύλλο εργασίας και να πατήσω CTRL + F. θα ανοίξει το παρακάτω πλαίσιο διαλόγου.

- Βήμα 2: Τώρα πληκτρολογήστε τη λέξη που θέλετε να βρείτε στο πλαίσιο Εύρεση τι:

Σημείωση: δεν είναι εύρημα πεζών-κεφαλαίων. θα σας δείξει όλα τα σχετικά ευρήματα.
- Βήμα 3: Τώρα πατήστε είτε Enter είτε ΒΡΕΙΤΕ ΕΠΟΜΕΝΟ. θα σας δείξει το πρώτο MICHEL που βρέθηκε σε αυτό το φύλλο εργασίας.

Κοίτα τώρα, έψαχνα για τον Μίτσελ, αλλά επέλεξε τον Ντάνιελ Μίτσελ για μένα. Επομένως, το FIND δεν αναζητά απαραίτητα την ακριβή λέξη εύρεσης. Θα δείξει το αποτέλεσμα, παρόλο που σχετίζεται και με άλλες λέξεις.
- Βήμα 4: Τώρα, σίγουρα, υπάρχουν πολλά MITCHEL σε αυτό το φύλλο εργασίας. Αντί να κάνετε κλικ στο FIND NEXT, κάντε κλικ στο FIND ALL? θα εμφανίσει όλα τα αποτελέσματα που ταιριάζουν.
Θα σας δείξει επίσης το όνομα του βιβλίου εργασίας, το όνομα του φύλλου εργασίας, το κελί, την τιμή στο κελί και τον τύπο, εάν υπάρχουν.

# 2 - Πώς να βρείτε το Word στο Ολόκληρο Βιβλίο Εργασίας;
- Βήμα 1: Ό, τι έχω δείξει μπορεί να πάρει τη λέξη Mitchel μόνο από το ενεργό φύλλο. Εάν θέλετε να βρείτε τη λέξη από ολόκληρο το βιβλίο εργασίας, πληκτρολογήστε τη λέξη, κάντε κλικ στο Option.

- Βήμα 2: Θα επεκτείνει το τρέχον πλαίσιο διαλόγου εύρεσης, επιλέξτε ΒΙΒΛΙΟ ΕΡΓΑΣΙΑΣ από το αναπτυσσόμενο μενού Εντός .

- Βήμα 3: Τώρα κάντε κλικ στο FIND ALL? θα δείξει όλα τα αποτελέσματα.

# 3 - Πώς να βρείτε το ακριβές Word στο σύνολο του βιβλίου εργασίας;
Τώρα γνωρίζουμε ότι το FIND θα εμφανίσει όλα τα αποτελέσματα που ταιριάζουν. Αν θέλετε να βρείτε την ακριβή αντιστοίχιση κάτω από τις επιλογές, πρέπει να επιλέξετε την επιλογή "Ταίριασμα ολόκληρου περιεχομένου κελιού".

Κάντε κλικ στο FIND ALL? θα βρει τους ακριβείς αγώνες.

# 4 - Συνδυασμός εύρεσης και αντικατάστασης στο Excel
Ένας συνδυασμός FIND & REPLACE μπορεί να κάνει θαύματα και να εξοικονομήσει τόνους χρόνου σε καθημερινή βάση. Μπορούμε να χρησιμοποιήσουμε αυτό το εργαλείο για να αλλάξουμε τον τύπο αναφοράς.
Τώρα, δείτε την παρακάτω εικόνα. Στο κελί G3, έχω εφαρμόσει τον τύπο SUM στο excel για να λάβω τον συνολικό μισθό.

Το εύρος τύπων κυμαίνεται από B2 έως B10, αλλά τα δεδομένα μου έχουν μια στήλη μισθών από B2 έως B22. Χρησιμοποιώντας το FIND και το REPLACE στο Excel, μπορούμε να αλλάξουμε την αναφορά.
Αντιγράψτε ολόκληρο τον τύπο από το κελί G3 και πατήστε CTRL + H.. Θα ανοίξει το παρακάτω πλαίσιο διαλόγου επικολλήστε τον αντιγραμμένο τύπο για να βρείτε τι:

Στο Αντικατάσταση με: αλλάξτε την αναφορά ως = SUM (B2: B2).

Κάντε κλικ στο REPLACE, θα αλλάξει τον τύπο από = SUM (B2: B10) σε = SUM (B2: B22) και ο συνολικός μισθός θα αλλάξει.

Θα εξετάσουμε μια άλλη τεχνική με το συνδυασμό FIND και REPLACE. Έχω κωδικό προϊόντος και τιμή για κάθε προϊόν σε ένα φύλλο.
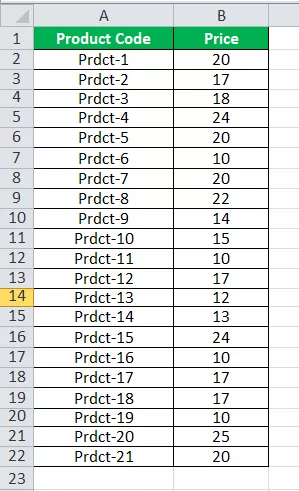
Στο άλλο φύλλο, έχω μόνο κωδικό προϊόντος. χρησιμοποιώντας το VLOOKUP, πρέπει να ανακτήσω τα δεδομένα σε αυτό το φύλλο.
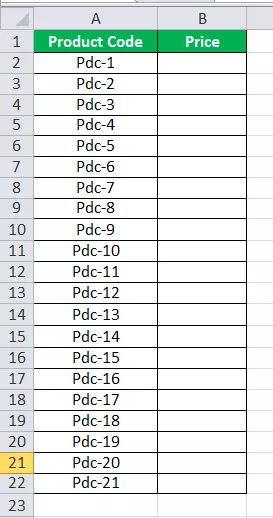
Δεν μπορώ να εφαρμόσω το VLOOKUP εδώ επειδή, στο κύριο φύλλο, έχω κωδικό προϊόντος ως Prdct, αλλά σε αυτό το φύλλο, έχω τον κωδικό ως Pdc, οπότε το VLOOUP δεν μπορεί να πάρει τα δεδομένα εδώ.
Χρησιμοποιήστε την επιλογή FIND and REPLACE Excel και αλλάξτε τη λέξη Pdc σε Prdct.

Τώρα κάντε κλικ στο REPLACE ALL? θα αντικαταστήσει τις λέξεις Pdc σε Prdct. Τώρα μπορούμε να εφαρμόσουμε τον τύπο VLOOKUP.
# 5 - Βρείτε και αντικαταστήστε τη μορφή στο Excel
Δεν μπορούμε μόνο να βρούμε και να αντικαταστήσουμε το Excel λέξεις, αριθμούς, αλλά μπορούμε επίσης να βρούμε και να αντικαταστήσουμε μορφές excel. Καμία ματιά στα παρακάτω δεδομένα.

Στην παραπάνω εικόνα, το τμήμα Marketing επισημαίνεται με ένα χρώμα εκτός από αυτό στο κελί A4. Θέλω να αλλάξω το χρώμα του υπόλοιπου χρώματος μάρκετινγκ σε αυτό στο κελί A4.
Βήμα 1: Επιλέξτε το εύρος δεδομένων.
Βήμα 2: Πατήστε CTRL + H και κάντε κλικ στο Επιλογές.

Βήμα 3: Κάντε κλικ στην πρώτη μορφή και επιλέξτε Επιλογή μορφής από το κελί.
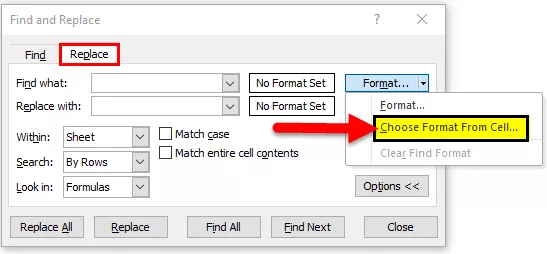
Βήμα 4: Επιλέξτε τη μορφή που θέλετε να αντικαταστήσετε.

Βήμα 5: Τώρα κάντε κλικ στη δεύτερη μορφή και επιλέξτε τη μορφή με την οποία θέλετε να αντικαταστήσετε.

Βήμα 6: Κάντε κλικ στο REPLACE ALL. Θα αντικαταστήσει τη μορφή.

# 6 - Πώς να ΒΡΕΙΤΕ σχόλια στο Excel;
Έχουμε φτάσει στο τελευταίο μέρος του άρθρου. Μπορούμε επίσης να βρούμε τα σχόλια. Ακολουθήστε τα παρακάτω βήματα για να βρείτε σχόλια στο excel.
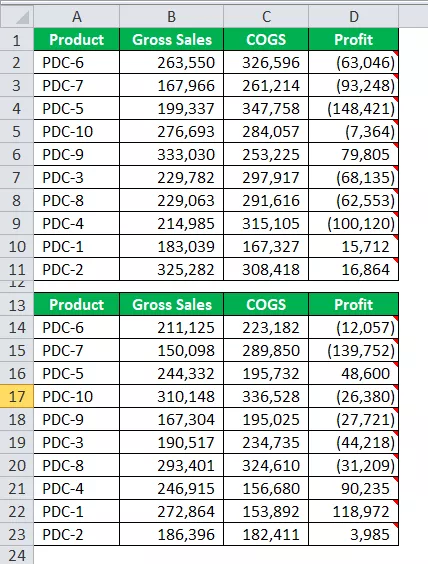
Έχω σχόλια στη στήλη Δ και τα σχόλια δεν είναι προμήθεια, προμήθεια @ 5% και προμήθεια @ 10%.
- Βήμα 1: Ανοίξτε το πλαίσιο διαλόγου Εύρεση και κάντε κλικ στο Επιλογές
- Βήμα 2: Κάτω από το Look in επιλέξτε Σχόλια.

- Βήμα 3: Τώρα, αναφέρετε ποιο σχόλιο αναζητάτε.

- Βήμα 4: Κάντε κλικ στο Εύρεση όλων, θα εμφανίσει όλα τα κελιά που έχουν ένα σχόλιο Χωρίς προμήθεια.

Πράγματα που πρέπει να θυμάστε
- Εάν κάνετε αναζήτηση σε ένα μεγάλο αρχείο, καλό είναι να επιλέξετε μια συγκεκριμένη σειρά ή στήλη.
- Εάν αντικαθιστάτε κάτι, επιλέξτε πάντα την περιοχή αντικατάστασης.
- Μπορείτε επίσης να αντικαταστήσετε την υπάρχουσα μορφή με τη δική σας μορφή.
- Αν ψάχνετε για κάτι που δεν υπάρχει, τότε το Excel θα εμφανίσει το πλαίσιο διαλόγου καθώς δεν μπορούσαμε να βρούμε αυτό που ψάχνατε.
- Δεν μπορείτε να το αντικαταστήσετε εάν το φύλλο εργασίας είναι προστατευμένο.









