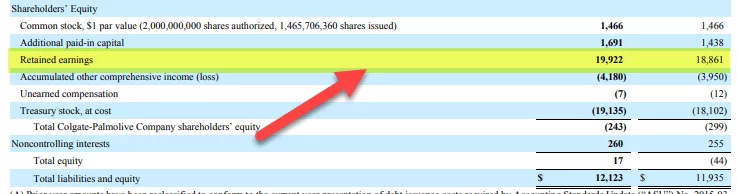Παραδείγματα γραφημάτων Gantt στο Excel
Τα ακόλουθα παραδείγματα γραφήματος Gantt παρέχουν μια περίληψη των πιο συνηθισμένων γραφημάτων Gantt στο Excel. Είναι αδύνατο να παρέχουμε ένα πλήρες σύνολο παραδειγμάτων που αντιμετωπίζουν κάθε παραλλαγή σε κάθε κατάσταση, καθώς υπάρχουν χιλιάδες τέτοια γραφήματα. Κάθε παράδειγμα του Gantt Chart παρέχει μια μεθοδολογία βήμα προς βήμα για να δημιουργήσει ένα τέτοιο γράφημα μαζί με σχετικούς λόγους και πρόσθετα σχόλια, όπως απαιτείται.
Παρόλο που το MS Excel δεν έχει Gantt ως τύπο γραφήματος, ωστόσο, μπορούμε να δημιουργήσουμε με τη βοήθεια του «Excel Insert chart chart or Bar chart» στο μενού εισαγωγής της ενότητας γραφήματος. Είναι πολύ απλό στη χρήση για κάθε έργο που σχετίζεται με το έργο ή χρονικά δεσμευμένο για παρακολούθηση και επιμέλεια μέρα με τη μέρα. Παρέχει πολλά φτερά που διευκολύνουν την πέψη του γραφήματος.

Παράδειγμα # 1: Τρόπος δημιουργίας γραφήματος Gantt στο Excel
Υπάρχει μια εταιρεία με την ονομασία «ABC Classes, Bangalore», η οποία έχει στοιχεία μαθητή όπως Όνομα, Διάρκεια Μαθήματος (σε Ημέρες) και Ολοκληρώθηκε το Μάθημα (Ημέρες).
Για παράδειγμα, ένας χρήστης θέλει να δημιουργήσει ένα γράφημα Excel Gantt, φυσικά, ολοκλήρωση από τον πίνακα Λεπτομέρειες μαθητή.
Βήμα 1: Ανοίξτε το MS Excel, μεταβείτε στο φύλλο1 όπου τα στοιχεία του μαθητή φυλάσσονται από την εταιρεία.

Βήμα 2: Καθώς ο χρήστης θέλει να δημιουργήσει ένα γράφημα Gantt για την ολοκλήρωση των μαθημάτων, επιλέξτε τα δεδομένα του πίνακα. Ποιο είναι το κελί A1 έως C13 .

Βήμα 3: Μεταβείτε στη γραμμή μενού του Excel και κάντε κλικ στο ένθετο> κάντε κλικ στο "Εισαγωγή στήλης ή γράφημα ράβδων" της γραμμής εργαλείων γραφήματος. Στη συνέχεια, επιλέξτε το 2-D Bar στο Stacked Bar > το βασικό γράφημα θα εμφανιστεί στο φύλλο εργασίας.

Βήμα 4: Αλλάξτε το χρώμα από το μενού γραφήματος σύμφωνα με τις απαιτήσεις.

Βήμα 5: Τώρα δώστε τον τίτλο του γραφήματος ως "Διάγραμμα ολοκλήρωσης μαθημάτων".

Βήμα 6: Τώρα επιλέξτε το γράφημα> κάντε κλικ στην μπλε λωρίδα του γραφήματος> κάντε δεξί κλικ στο γράφημα> ένα αναδυόμενο παράθυρο θα είναι ανοιχτό

Βήμα 7: Μεταβείτε στο αναπτυσσόμενο μενού Συμπλήρωση από το αναδυόμενο μενού> επιλέξτε Χωρίς συμπλήρωση.

Βήμα 8: Μόλις εισαχθεί το γράφημα, το γράφημα θα μοιάζει με το παρακάτω.

Βήμα 9: Κάντε κλικ στο φύλλο εργασίας και αποθηκεύστε το.

Περίληψη του παραδείγματος 1: Καθώς ο χρήστης θέλει να δημιουργήσει ένα γράφημα Gantt για την ολοκλήρωση του μαθήματος εκεί μαθητή, ως αποτέλεσμα, μπορούν εύκολα να κατανοήσουν και να παρακολουθήσουν την κατάσταση ολοκλήρωσης του μαθήματος μέρα με τη μέρα, ενημερώνοντας απλώς τα δεδομένα του πίνακα. Το ίδιο θα αντικατοπτρίζεται στο γράφημα Gantt.
Εάν ένας χρήστης θέλει να κάνει ένα γράφημα Gantt πιο ελκυστικό, μπορεί να το κάνει επιλέγοντας διαφορετικά χρώματα ράβδων, γραμμές πλέγματος στο Excel, ετικέτες και πολλά άλλα να κάνει στο γράφημα με τη βοήθεια του μενού Περιοχή γραφήματος μορφοποίησης. Θα είναι πιο ελκυστικό για τον κριτικό τα άτομα που θα δουν το γράφημα.
Παράδειγμα # 2: Τρόπος δημιουργίας και προσαρμογής του γραφήματος Gantt στο Excel
Υπάρχει κάποιο έργο σε εξέλιξη σε κάποιες διαφορετικές τοποθεσίες της Ινδίας, οι λεπτομέρειες του οποίου έχουν κάποια καταχώριση όπως το όνομα του έργου, τη διάρκεια του έργου (σε μήνες) και την ολοκληρωμένη κατάσταση (σε μήνες).
Για παράδειγμα, ένας χρήστης θέλει να δημιουργήσει ένα γράφημα Gantt για την ολοκλήρωση του έργου από τον πίνακα λεπτομερειών έργου.
Βήμα 1: Ανοίξτε το MS Excel, μεταβείτε στο φύλλο 2, όπου ο χρήστης κράτησε τα δεδομένα του έργου.

Βήμα 2: Καθώς ο χρήστης θέλει να δημιουργήσει ένα γράφημα Gantt για την ολοκλήρωση του έργου, οπότε επιλέξτε τα δεδομένα πίνακα. Ποιο είναι το κελί A2 έως C8.

Βήμα 3: Κάντε κλικ στο ένθετο> κάντε κλικ στο «Εισαγωγή στήλης ή γράφημα ράβδων» της γραμμής εργαλείων γραφήματος και, στη συνέχεια, επιλέξτε το γράφημα Stacked Bar.

Βήμα 4: Αλλάξτε το χρώμα από το μενού γραφήματος σύμφωνα με τις απαιτήσεις.

Βήμα 6: Τώρα, δώστε τον τίτλο του γραφήματος ως "Διάγραμμα ολοκλήρωσης έργου".

Βήμα 7: Τώρα επιλέξτε το γράφημα> κάντε κλικ στην Μπλε λωρίδα του γραφήματος> κάντε δεξί κλικ στο γράφημα> θα ανοίξει ένα αναδυόμενο παράθυρο. Επιλέξτε Μορφοποίηση σειρών δεδομένων> Θα ανοίξει μια γραμμή μενού.

Βήμα 8: Μεταβείτε στο μενού Συμπλήρωση & Γραμμή> επιλέξτε Χωρίς συμπλήρωση στις επιλογές Συμπλήρωσης.

Βήμα 9: Υπάρχουν πολλές διαθέσιμες επιλογές για να αλλάξετε το χρώμα του γραφήματος, Συμπλήρωση, Μορφή 3D, Ιδιότητα γραφήματος και μέγεθος του γραφήματος.
Βήμα 10: Κάντε κλικ στο φύλλο εργασίας και αποθηκεύστε το.

Περίληψη του παραδείγματος 2: Καθώς ο χρήστης θέλει να δημιουργήσει ένα γράφημα Gantt για την ολοκλήρωση του έργου των διαφόρων έργων. Ως αποτέλεσμα, μπορούν εύκολα να γίνουν κατανοητοί και να παρακολουθούν την κατάσταση ολοκλήρωσης του έργου μέρα με τη μέρα ενημερώνοντας απλώς τα δεδομένα του πίνακα. Το ίδιο θα αντικατοπτρίζεται στο γράφημα Gantt.
Εάν ένας χρήστης θέλει να κάνει ένα γράφημα Gantt πιο ελκυστικό, μπορεί να το κάνει επιλέγοντας διαφορετικά χρώματα ράβδων, προσθέτοντας νέες γραμμές πλέγματος, ετικέτες και πολλά άλλα να κάνουμε στο γράφημα με τη βοήθεια του μενού Περιοχή γραφήματος μορφής. Θα είναι πιο ελκυστικό για τον κριτικό τα άτομα που θα δουν το γράφημα.
Πότε να χρησιμοποιήσετε ένα γράφημα Gantt
- Όταν ένα έργο βρίσκεται σε εξέλιξη και ο διαχειριστής πόρων ή ο επόπτης θέλει να παρακολουθεί την πρόοδο της εργασίας από την ομάδα, τότε μπορεί να σχεδιάσει ένα γράφημα Gantt των πόρων του στο έργο. Με το έργο, ο επόπτης μπορεί να παρακολουθεί την πρόοδο της εργασίας και να διασφαλίζει την ομαλή ροή εργασίας της ομάδας.
- Εάν ένας αρχηγός της ομάδας γνωρίζει την πρόοδο της ομάδας από το γράφημα Gantt, μπορεί να σχεδιάσει το μελλοντικό έργο βλέποντας το γράφημα.
Πράγματα που πρέπει να θυμάστε
- Ο θρύλος του chart excel δεν είναι πιο σημαντικός στο γράφημα Gantt και δεν έχει πολλές πληροφορίες καθώς διαγράφουμε άλλα τμήματα δεδομένων.
- Εάν ένας χρήστης κάνει οποιαδήποτε αλλαγή στα δεδομένα πίνακα, το γράφημα θα αλλάξει αυτόματα στις αλλαγές που έγιναν στα δεδομένα πίνακα.
- Το MS Excel δεν έχει Gantt ως τύπο γραφήματος, αλλά μπορούμε να δημιουργήσουμε με τη βοήθεια του στοιβαγμένου γραφήματος «Στήλη στήλης ή γράφημα ράβδων». Έτσι, έχει ενσωματωμένες δυνατότητες για να δημιουργήσει επίσης.
- Εάν ένας χρήστης δεν θέλει τίτλο γραφήματος, μπορεί να τον καταργήσει κάνοντας απλώς κλικ στον Τίτλο γραφήματος και να τον διαγράψει.
- Δεν υπάρχει υποστήριξη MS για το γράφημα Gantt. ένας χρήστης χρειάζεται τις αλλαγές σύμφωνα με εκείνη την απαίτηση.
- Ένας χρήστης μπορεί να προσαρμόσει το γράφημα Gantt επιλέγοντας διαφορετικό χρώμα γραμμής, προσθέτοντας νέες γραμμές πλέγματος, ετικέτες και πολλά άλλα που πρέπει να κάνετε στο γράφημα με τη βοήθεια του μενού Περιοχή γραφήματος μορφής.
Μπορείτε να κατεβάσετε αυτό το πρότυπο παραδείγματος γραφήματος Gantt εδώ - Πρότυπο παραδείγματος γραφήματος Gantt