Συνάρτηση VLOOKUP στο Excel
Η συνάρτηση Vlookup excel είναι μια ενσωματωμένη συνάρτηση αναφοράς που χρησιμοποιείται για την εύρεση συγκεκριμένων δεδομένων από μια ομάδα δεδομένων ή εύρους που είναι επίσης γνωστή ως πίνακας πίνακα, ο τύπος vlookup χρησιμοποιεί συνολικά τέσσερα ορίσματα, το πρώτο όρισμα είναι το κελί αναφοράς και το δεύτερο Το όρισμα είναι ο πίνακας πίνακα, το τρίτο όρισμα είναι ο αριθμός στήλης όπου τα δεδομένα μας είναι και τέταρτο τα αντίστοιχα κριτήρια.
Ενώ εργαζόμαστε με δύο ή περισσότερα σύνολα δεδομένων, συναντάμε μια κατάσταση όπου η ανάγκη είναι η σύγκριση ή η διασύνδεση των συνόλων δεδομένων. Επίσης, ορισμένοι χρονικοί στόχοι θα μπορούσαν να είναι η λήψη των αντίστοιχων ή αντίστοιχων δεδομένων από ένα συγκεκριμένο σύνολο δεδομένων για το σύνολο των αναγνωριστικών. Στο excel, αυτό το πρόβλημα μπορεί να επιλυθεί χρησιμοποιώντας διάφορες λειτουργίες όπως VLOOKUP , Index, Match, IF κ.λπ. όπου η λειτουργία VLOOKUP Excel είναι η ευκολότερη και χρησιμοποιείται ευρέως για την επίλυση οποιουδήποτε προβλήματος excel.
Όταν καλείται η συνάρτηση VLOOKUP , αναζητείται η τιμή που πρέπει να αναζητηθεί στην αριστερή στήλη του πίνακα πίνακα, η οποία έχει περάσει ως αναφορά στη λειτουργία VLOOKUP excel. Μόλις βρεθεί η τιμή αναζήτησης, επιστρέφει την αντίστοιχη τιμή από τον πίνακα πίνακα.
Το V σε VLOOKUP σημαίνει κατακόρυφη αναζήτηση (σε μία στήλη), ενώ το H σε HLOOKUP σημαίνει οριζόντια αναζήτηση (σε μία μόνο σειρά).
Η συνάρτηση VLOOKUP Excel είναι μια ενσωματωμένη συνάρτηση στο Microsoft Excel, η οποία έχει κατηγοριοποιηθεί ως Λειτουργία αναζήτησης / αναφοράς.

Τύπος VLOOKUP
Ο τύπος VLOOKUP στο Excel έχει ως εξής:

Εξήγηση
Ο τύπος VLOOKUP στο excel δέχεται τα ακόλουθα επιχειρήματα:
- Lookup_value: Είναι η τιμή ή το αναγνωριστικό που πρέπει να αποσπαστεί σε έναν πίνακα
- Table_array: Είναι ο πίνακας ή το εύρος στο οποίο θα αναζητηθεί η αναζήτηση_τιμής
- Col_index: Είναι ο αριθμός στήλης στον πίνακα από τον οποίο πρέπει να επιστραφεί η αντίστοιχη τιμή. Η πρώτη στήλη είναι 1.
- Range_lookup: (Προαιρετικό). Εάν αυτή η παράμετρος παραλειφθεί, προεπιλογή στο «1». Το Range_lookup μπορεί να αποδεχτεί την ακόλουθη παράμετρο:
- «0» ή «FALSE» για έναν ακριβή αγώνα
- «1» ή «ΑΛΗΘΕΙΑ» για κατά προσέγγιση αντιστοίχιση
Πώς να χρησιμοποιήσετε το VLOOKUP στο Excel;
Πριν ξεκινήσετε τη λειτουργία V-lookup στο Excel, ακολουθήστε τις ακόλουθες βασικές οδηγίες:
- Σε γενικές γραμμές, θα βρείτε ότι η τιμή αναζήτησης όρου χρησιμοποιείται στη θέση της αξίας για αναζήτηση. Και τα δύο είναι τα ίδια.
- Στην αναφορά πίνακα ή το εύρος στο οποίο βρίσκεται η τιμή αναζήτησης, η στήλη τιμών αναζήτησης πρέπει πάντα να είναι η πρώτη στήλη για το VLOOKUP να λειτουργεί σωστά. Για VLOOKUP σε παράδειγμα excel, εάν η τιμή αναζήτησης βρίσκεται στο κελί D2, τότε το εύρος σας θα πρέπει να ξεκινά με D.
- Πρέπει να μετρήσετε τον αριθμό στήλης, τον οποίο θέλετε να επιστρέψετε στον τύπο Vlookup στο Excel από την αρχή της στήλης πίνακα. Για VLOOKUP στο παράδειγμα excel, αν ορίσετε το C2: E5 ως εύρος, θα πρέπει να μετρήσετε το C ως την πρώτη στήλη, το C ως το δεύτερο και ούτω καθεξής.
- Προαιρετικά, μπορείτε να εισαγάγετε ΑΛΗΘΕΙΑ ή «0» εάν θέλετε μια αντιστοίχιση κατά προσέγγιση ή FALSE «1» εάν θέλετε μια ακριβή αντιστοίχιση της τιμής επιστροφής. Η προεπιλεγμένη τιμή του Vlookup θα οριστεί πάντα σε ΑΛΗΘΕΙΑ ή κατά προσέγγιση αντιστοίχιση.
Παρακάτω είναι η φόρμουλα Vlookup στο excel αφού συνδυάσετε όλα τα παραπάνω:
= VLOOKUP (τιμή αναζήτησης, εύρος ή αναφορά πίνακα που περιέχει την τιμή αναζήτησης, τον αριθμό στήλης από το εύρος που θα επιστραφεί, ΑΛΗΘΕΙΑ για μια κατά προσέγγιση αντιστοίχιση ή FALSE για έναν ακριβή αγώνα)
Παραδείγματα
Ας πάρουμε μερικά VLOOKUP σε παραδείγματα excel πριν χρησιμοποιήσουμε τη λειτουργία excel Vlookup:
Παράδειγμα # 1
Στο παρακάτω υπολογιστικό φύλλο, έχουμε δεδομένα υπαλλήλων. Στόχος μας είναι να αντλήσουμε δεδομένα αντιστοίχισης για ένα σύνολο αναγνωριστικών υπαλλήλων που υπάρχουν στον πίνακα δεξιά.
Μέσα στη συνάρτηση VLOOKUP στο excel, έχουμε περάσει τις απαιτούμενες παραμέτρους. Βήματα,
επιλέξτε την τιμή αναζήτησης, που είναι το κελί G4 ,
περάστε τον πίνακα αναφοράς που είναι B4: D10 ,
ο αριθμός στήλης του πίνακα που θα επιστραφεί εδώ χρειαζόμαστε Email, οπότε είναι 3 και
τύπος αντιστοίχισης ως «0», που σημαίνει ότι χρειαζόμαστε έναν ακριβή αγώνα.
Ο τύπος VLOOKUP στο excel μπορεί να ξαναγραφεί ως = Vlookup (G9, $ B $ 4: $ D $ 10,3,0), ο οποίος επιστρέφει το [email protected].
Εάν σκέφτεστε ποιος είναι ο σκοπός της χρήσης του πίνακα αναφοράς εισόδου $, συνεχίστε να το διαβάζετε. Το σύμβολο $ χρησιμοποιείται για να παγώσει την αναφορά πίνακα χρησιμοποιώντας τη λέξη-κλειδί συνάρτησης F4 επίσης, που ονομάζεται απόλυτη αναφορά. Επομένως, εάν σύρετε τον τύπο VLOOKUP Excel στα κάτω κελιά, η αναφορά πίνακα θα παραμείνει αμετάβλητη.

Σημείωση: Για την τιμή αναζήτησης = 169, δεν υπάρχει καμία εγγραφή με την ίδια τιμή στη στήλη Αναγνώριση υπαλλήλου. Επομένως, ο τύπος VLOOKUP στο excel επιστρέφει εδώ ως σφάλμα # N / A Εάν δεν βρεθεί τίποτα, επιστρέφει # N / A.
Παράδειγμα # 2
Δεν είναι απαραίτητο η τιμή αναζήτησης να είναι αριθμός. Μπορεί να είναι μια συμβολοσειρά ή μια σειρά χαρακτήρων.
Σε αυτό το παράδειγμα λειτουργίας ΛΕΙΤΟΥΡΓΙΑΣ, θα χρησιμοποιούσαμε ξανά το ίδιο σύνολο δεδομένων, αλλά η τιμή αναζήτησης αλλάζει σε διεύθυνση email και, σε αντάλλαγμα, θα θέλαμε να δούμε το αναγνωριστικό υπαλλήλου για το παρεχόμενο email.
Μέσα στον τύπο VLOOKUP στο excel, έχουμε περάσει τις απαιτούμενες παραμέτρους ως εξής:
επιλέξτε την τιμή αναζήτησης που είναι το κελί H8 ή από τη στήλη H,
περάστε τον πίνακα αναφοράς που είναι B4: D10 ,
ο αριθμός στήλης του πίνακα που πρέπει να επιστραφεί εδώ χρειαζόμαστε Αναγνωριστικό υπαλλήλου, οπότε είναι 3 και
τύπος αντιστοίχισης ως «0», που σημαίνει ότι χρειαζόμαστε έναν ακριβή αγώνα.
Έχετε παρατηρήσει ότι στο σύνολο δεδομένων αναζήτησης, μετακινήσαμε τη στήλη Email στην αριστερή πλευρά του πίνακα. Αυτός είναι ο περιορισμός του τύπου Vlookup στο excel. Δηλαδή, η στήλη τιμής αναζήτησης πρέπει να βρίσκεται στα αριστερά.
Μπορούμε να ξαναγράψουμε τον τύπο VLOOKUP στο excel = Vlookup (gagan @ yahoo.com, B4: E10,2,0) που επιστρέφει την τιμή 427.

Παράδειγμα # 3

Τώρα, θέλετε να αναζητήσετε ένα αναγνωριστικό γονιδίου στα δεδομένα δεδομένα και θέλετε να δείτε τη λειτουργία του. Η τιμή (γονίδιο ID) για αναζήτηση δίνεται στο κελί F4. Για να αναζητήσετε την τιμή και να επιστρέψετε τη λειτουργία της, μπορείτε να χρησιμοποιήσετε τον τύπο VLOOKUP στο Excel:
= VLOOKUP (F4, A3: C15, 3)
F4 - τιμή για αναζήτηση
A3: C15 - πίνακας πίνακα
3 - ευρετήριο στηλών που περιέχει την απαιτούμενη τιμή επιστροφής
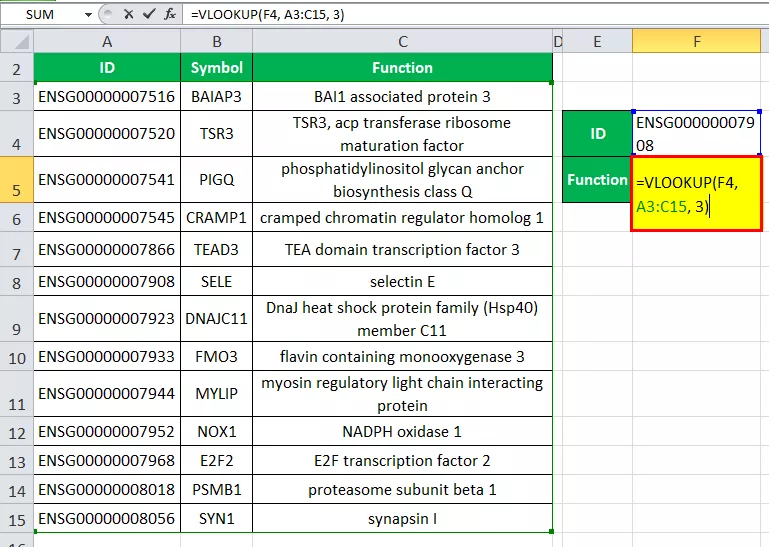
Θα επιστρέψει τη λειτουργία του αντίστοιχου αναγνωριστικού.

Πράγματα που πρέπει να προσέξετε
- Αυτή η συνάρτηση μπορεί να επιστρέψει οποιονδήποτε τύπο δεδομένων, όπως αριθμητικό, ημερομηνία, συμβολοσειρά κ.λπ.
- Εάν επιλέξετε FALSE για την παράμετρο κατά προσέγγιση_ αντιστοίχιση και αν δεν βρεθεί ακριβής αντιστοίχιση, τότε η συνάρτηση Vlookup θα επιστρέψει # N / A.
- Εάν επιλέξετε TRUE για την παράμετρο κατά προσέγγιση_ αντιστοίχιση και αν δεν βρεθεί ακριβής αντιστοίχιση, τότε επιστρέφεται η επόμενη μικρότερη τιμή.
- Το index_number πρέπει να είναι τουλάχιστον 1, διαφορετικά η συνάρτηση Vlookup θα επιστρέψει # VALUE!
- Εάν η τιμή του index_number είναι μεγαλύτερη από τον αριθμό των στηλών στον πίνακα αναφοράς, η συνάρτηση Vlookup θα επιστρέψει το σφάλμα #REF !.
- Αυτή η συνάρτηση πρέπει να εφαρμοστεί σε ένα σύνολο δεδομένων που δεν περιέχει διπλότυπα στη στήλη αναζήτησης του πίνακα πίνακα. Η συνάρτηση Vlookup επιστρέφει την πρώτη εγγραφή όπου η τιμή ταιριάζει σε έναν πίνακα.
- Εάν ψάχνετε αριθμούς σε μια λίστα με αριθμούς, θα πρέπει να βεβαιωθείτε ότι δεν έχουν μορφοποιηθεί ως κείμενο.









