Πώς να παγώσετε στήλες στο Excel; (Βήμα βήμα)
Το πάγωμα στηλών στο excel είναι μια μέθοδος κατά την οποία παγώνουμε μια στήλη έτσι ώστε να μην κινείται ενώ οι υπόλοιπες στήλες μπορούν να μετακινηθούν.
Για να παγώσετε μια στήλη στο Excel, ακολουθήστε τα 2 απλά και εύκολα βήματα:
- Βήμα 1: Επιλέξτε μια στήλη που πρέπει να παγώσει.
- Βήμα 2: Στη συνέχεια, μεταβείτε στην καρτέλα προβολής όπου μπορούμε να βρούμε τα παγωμένα παράθυρα στην ενότητα των παραθύρων και να κάνουμε κλικ στο παγωμένο παράθυρο.
Σε αυτό το άρθρο, θα σας δείξω τους τρόπους παγώματος των κορυφαίων στηλών, των πολλαπλών στηλών και των δύο σειρών και στηλών.
# 1 Πάγωμα ή κλείδωμα κορυφαίας στήλης στο Excel (ALT + W + F + C)
Το πάγωμα της άνω στήλης δεν είναι παρά το πάγωμα της πρώτης στήλης σας, δηλαδή, όταν κινείστε από αριστερά προς τα δεξιά, θα βλέπαμε την πρώτη στήλη (στήλη Α) όλη την ώρα. Για το πάγωμα της επάνω σειράς σημαίνει την πρώτη σειρά του φύλλου εργασίας και ομοίως, το πάγωμα της επάνω στήλης ή της πρώτης στήλης σημαίνει την πρώτη στήλη του φύλλου εργασίας ανεξάρτητα από το πού ξεκινούν τα δεδομένα σας.
Εξετάστε το παρακάτω φύλλο δεδομένων για παράδειγμα. Πραγματοποιήστε λήψη του βιβλίου εργασίας για να αποκτήσετε πρόσβαση στο μεγάλο σύνολο δεδομένων και δείτε τις πραγματικές επιπτώσεις του παγώματος των στηλών στο Excel.

Για να δείτε την πρώτη στήλη όταν μετακινείτε από αριστερά προς τα δεξιά, πρέπει να παγώσουμε την πρώτη στήλη. Ακολουθήστε τα παρακάτω βήματα για να παγώσετε την πρώτη στήλη.
- Βήμα 1: Επιλέξτε το φύλλο εργασίας όπου θέλετε να παγώσετε την πρώτη σας στήλη.
- Βήμα 2: Μεταβείτε στην καρτέλα ΠΡΟΒΟΛΗ> Πάγωμα παραθύρων> Πάγωμα πρώτης στήλης.
Το πλήκτρο συντόμευσης για το πάγωμα της πρώτης στήλης είναι. Πατήστε ALT + W + F + C

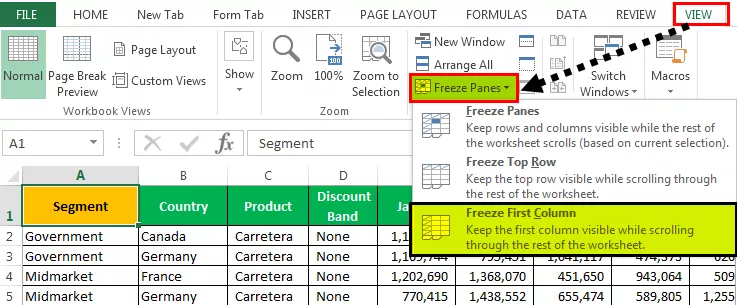
- Βήμα 3: Εντάξει, έχετε τελειώσει και είστε έτοιμοι. Είναι πολύ παρόμοιο με τον τρόπο παγώματος της πρώτης σειράς. Έχετε παγώσει την πρώτη σας στήλη για να δείτε τη στήλη Α όταν κάνετε κύλιση από αριστερά προς τα δεξιά.

Τώρα, κοιτάξτε την παραπάνω εικόνα. παρόλο που είμαι στη στήλη ΑΒ, δηλαδή, η τελευταία μας στήλη στο σύνολο δεδομένων ακόμα, μπορούμε να δούμε την πρώτη στήλη.

# 2 Πάγωμα ή κλείδωμα πολλαπλών στηλών στο Excel (ALT + W + F + F)

Το πάγωμα πολλών στηλών μοιάζει πολύ με το πάγωμα πολλών σειρών. Είναι σχεδόν η ίδια διαδικασία παγώματος πολλαπλών σειρών.
- Βήμα 1: Αρχικά, αποφασίστε και προσδιορίστε πόσες στήλες πρέπει να παγώσετε. Ας πούμε ότι θέλω να παγώσω τις πρώτες 4 στήλες.
Στα δεδομένα μου, γνωρίζω ότι οι πρώτες τέσσερις στήλες είναι οι κύριες στήλες που θέλω να συνεχίσω να βλέπω ανά πάσα στιγμή. Αν θέλω να παγώσω τις πρώτες 4 στήλες, τότε πρέπει να τοποθετήσω τον κέρσορα στην πέμπτη στήλη. Σε αυτό, θα τοποθετήσω έναν κέρσορα στο κελί E1, ανατρέξτε στην παραπάνω εικόνα.
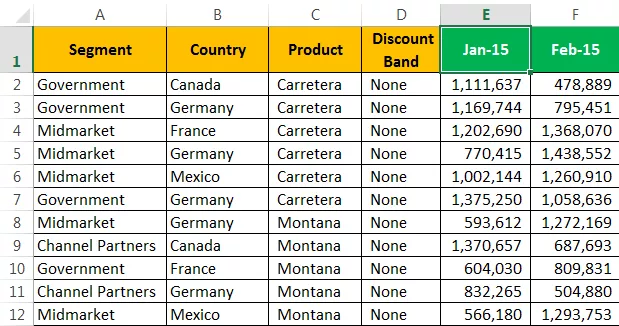
- Βήμα 2: Αφού επιλέξετε το κελί E1 για να μεταβείτε στην καρτέλα ΠΡΟΒΟΛΗ> Πάγωμα πάνελ> ξανά, επιλέξτε την επιλογή Πάγωμα πλαισίων κάτω από αυτό

Τώρα έχουμε παγώσει τις τέσσερις πρώτες στήλες. Μπορούμε να δούμε την ευθεία γκρίζα γραμμή, που δείχνει την παγωμένη γραμμή.

Μπορούμε να δούμε και τις 4 στήλες κατά την κύλιση από αριστερά προς τα δεξιά. Αυτήν τη στιγμή, είμαι στην τελευταία στήλη. ακόμα, μπορώ να δω τις πρώτες 4 στήλες, οι οποίες είναι παγωμένες.

# 3 Παγώστε ή κλειδώστε τη στήλη και τη σειρά ταυτόχρονα στο Excel
Έχουμε μάθει τους τρόπους παγώματος σειρών και στηλών ξεχωριστά. Εδώ έρχεται το σημαντικό μέρος του άρθρου. Συνήθως, στην πρώτη σειρά το Excel περιέχει τις κεφαλίδες μας και η πρώτη στήλη περιέχει τις κεφαλίδες στηλών.
Κοιτάξτε την παρακάτω εικόνα των δεδομένων.

Τώρα ας πούμε ότι θέλω να έχω πρόσβαση στην πρώτη γραμμή καθώς και στην πρώτη στήλη ταυτόχρονα. Αυτό μου δίνει τη δυνατότητα να βλέπω την επάνω σειρά κατά την κύλιση προς τα κάτω και να βλέπω την πρώτη στήλη κατά την κύλιση από αριστερά προς τα δεξιά.
Σημειώσεις: Κατά το πάγωμα της πρώτης γραμμής και της πρώτης στήλης στο excel, δεν έχουμε επιλέξει κανένα από τα κελιά. Όμως, ενώ επιλέξαμε πολλές σειρές, επιλέξαμε το πρώτο κελί στήλης και ενώ παγώσαμε πολλές στήλες, επιλέξαμε την πρώτη σειρά.
- Βήμα 1: Σε αντίθεση με τις προηγούμενες μεθόδους, δεν μπορούμε απλώς να παγώσουμε στήλες. Πρέπει να είστε πολύ σίγουροι πόσες σειρές και πόσες στήλες πρέπει να παγώσετε ακριβώς.
Σε αυτήν την περίπτωση, θέλω να παγώσω μόνο την πρώτη σειρά και την πρώτη στήλη. Επομένως, πρέπει να επιλέξω μόνο το κελί B2.

- Βήμα 2: Μετά την επιλεγμένο κελί Β2, πληκτρολογήστε το κλειδί συντόμευση ALT + W + F + F . Θα παγώσει τα παράθυρα για εσάς, δηλαδή, αριστερά από τις ενεργές στήλες κελιού και πάνω από τις ενεργές σειρές κελιών.
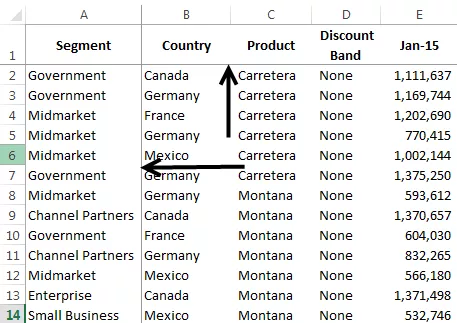
Μπορούμε να δούμε δύο μικροσκοπικές γκρίζες γραμμές, σε αντίθεση με μία μόνο σε προηγούμενες περιπτώσεις.
Μπορείτε να δείτε τα παγωμένα παράθυρα μεταβαίνοντας από αριστερά προς τα δεξιά και από πάνω προς τα κάτω.

# 4 Απελευθέρωση παραθύρων στο Excel; (ALT + W + F + F)
Αυτό είναι πολύ απλό. δεν χρειάζεται να επιλέξετε κανένα κελί. μπορείτε απλώς να μεταβείτε στην καρτέλα ΠΡΟΒΟΛΗ> Πάγωμα παραθύρων> Κατάργηση παγώματος
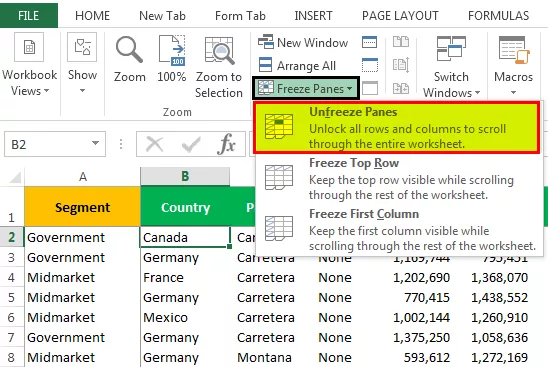
Μπορείτε επίσης να πληκτρολογήσετε τη συντόμευση ALT + W + F + F πληκτρολογίου .
Η έξοδος φαίνεται παρακάτω:

Σημείωση: Τα Excel Unfreeze Panes είναι διαθέσιμα μόνο εάν κάποιο από τα πάγωμα εφαρμόζεται στο φύλλο.
Πράγματα που πρέπει να θυμάστε
- Μόνο ένα πάγωμα είναι διαθέσιμα σε ένα φύλλο εργασίας του Excel. Δεν μπορούμε να εφαρμόσουμε πολλές παύσεις σε ένα φύλλο εργασίας.
- Έχουμε μια ακόμη επιλογή που ονομάζεται Split. Θα χωρίσει το φύλλο ως πολλαπλά φύλλα.
- Εάν θέλετε να δείτε μόνο τις κεφαλίδες των δεδομένων, μπορείτε να χρησιμοποιήσετε πίνακες excel.









