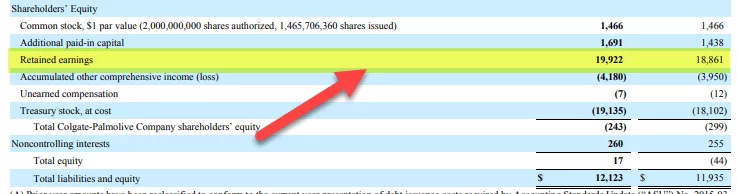Πώς να δημιουργήσετε ένα Combo Chart στο Excel;
Το Excel Combo Chart είναι ο συνδυασμός διαφορετικών τύπων γραφημάτων για να δείξει το διαφορετικό ή το ίδιο σύνολο δεδομένων που σχετίζονται μεταξύ τους στη φύση. Με ένα κανονικό γράφημα, θα έχουμε δύο άξονες, δηλαδή "X-Axis & Y-Axis". Ωστόσο, αυτό δεν είναι το ίδιο με τα συνδυαστικά διαγράμματα, γιατί αυτή τη φορά θα έχουμε δύο Υ-άξονα αντί για τον παραδοσιακό Υ-Άξονα.

Ακολουθούν τα παραδείγματα του συνδυαστικού γραφήματος.
Παράδειγμα # 1
Εάν είστε στην ομάδα δεδομένων με τη διεύθυνση, ίσως χρειαστεί να κάνετε πολλή ανάλυση. Μια τέτοια ανάλυση είναι η σύγκριση των εσόδων με το ποσοστό κέρδους.
Για αυτό το παράδειγμα επίδειξης, έχω δημιουργήσει τα παρακάτω δεδομένα.

Με αυτά τα δεδομένα excel, θα σας δείξουμε πώς να δημιουργήσετε ένα σύνθετο γράφημα. Ακολουθήστε τα παρακάτω βήματα -
Βήμα 1: Επιλέξτε πρώτα ολόκληρα τα δεδομένα.

Βήμα 2: Μεταβείτε στην ενότητα Εισαγωγή >>> Χάρτες >>> Διάγραμμα στήλης >>> Διάγραμμα στήλης σε σύμπλεγμα στο Excel.

Βήμα 3: Τώρα, θα έχουμε ένα γράφημα όπως το παρακάτω.

Αυτό δεν είναι το σύνθετο γράφημα, επειδή εδώ έχουμε μόνο διάγραμμα ομαδοποιημένων στηλών, οπότε πρέπει να αλλάξουμε τα δεδομένα "Κέρδος%" στο γράφημα γραμμών.
Βήμα 4: Κάντε δεξί κλικ και επιλέξτε "Αλλαγή τύπου γραφήματος".

Τώρα θα δούμε το παρακάτω παράθυρο.

Βήμα 5: Τώρα επιλέξτε την επιλογή «Combo», η οποία βρίσκεται ακριβώς στο κάτω μέρος.

Βήμα 6: Σε αυτό το «Combo», μπορούμε να δούμε την προεπισκόπηση γραφήματος και διάφορα άλλα προτεινόμενα γραφήματα. Για το κέρδος, το γράφημα επιλέγει το γράφημα ως "Γραμμή" και κάντε το πλαίσιο ελέγχου "Δευτερεύων άξονας".

Βήμα 7: Κάντε κλικ στο Ok, θα έχουμε ένα σύνθετο γράφημα τώρα.

Τώρα μπορούμε να δούμε στη δεξιά πλευρά του γραφήματος, έχουμε ένα ακόμη Υ-άξονα, το οποίο αντιπροσωπεύει τους αριθμούς γραφήματος γραμμών.

Τώρα με αυτό το γράφημα, μπορούμε να κάνουμε μερικές εύκολες ερμηνείες.
- Τον μήνα Φεβρουάριο, έχουμε τα χαμηλότερα έσοδα, το ίδιο ισχύει και για το ποσοστό κέρδους.
- Αλλά όταν κοιτάξουμε τον μήνα Ιούνιο, έχουμε τα δεύτερα χαμηλότερα έσοδα, αλλά το ποσοστό κέρδους είναι πολύ υψηλό μεταξύ όλων των άλλων μηνών.
- Τον Ιανουάριο, παρόλο που τα έσοδα είναι 41261, το ποσοστό κέρδους $ περιορίζεται στο 12,5% μόνο.
Παράδειγμα # 2
Τώρα έχω δημιουργήσει ελαφρώς διαφορετικά δεδομένα. Ακολουθούν τα δεδομένα για αυτό το παράδειγμα.

Εδώ, αντί για ποσοστό κέρδους, έχουμε αριθμούς κερδών, και επιπλέον, έχουμε και μονάδες που πωλούν δεδομένα.
Λοιπόν, εδώ πρέπει να αποφασίσουμε ποιος θα δείξει στον δευτερεύοντα άξονα. αυτό είναι το κλειδί εδώ. Αυτή τη φορά θα δημιουργήσουμε ένα γράφημα μέσω χειροκίνητων βημάτων.
Βήμα 1: Εισαγάγετε ένα κενό γράφημα και κάντε δεξί κλικ στο γράφημα και επιλέξτε Επιλογή δεδομένων.

Βήμα 2: Στο παρακάτω παράθυρο, κάντε κλικ στο "Προσθήκη".

Βήμα 3: Στο παρακάτω παράθυρο, στο "Όνομα σειράς", επιλέξτε το κελί B1 και στις τιμές σειρών, επιλέξτε B2 έως B7. Κάντε κλικ στο Ok.

Βήμα 4: Κάντε κλικ στο "ΠΡΟΣΘΗΚΗ".

Βήμα 5: Στο παρακάτω παράθυρο, επιλέξτε "Μήνας" ονόματα. Κάντε κλικ στο OK.

Βήμα 6: Επαναλάβετε τα ίδια βήματα για τα δεδομένα "Κέρδος" και "Μονάδες που πωλήθηκαν". Τώρα θα έχουμε ένα γράφημα όπως παρακάτω.

Βήμα 7: Κάντε δεξί κλικ και επιλέξτε "Αλλαγή τύπου γραφήματος".

Βήμα 8: Επιλέξτε την επιλογή «Combo» από το παρακάτω παράθυρο. Και για το όνομα σειράς "Units Sold", επιλέξτε το γράφημα "Line" και επιλέξτε το πλαίσιο "Secondary Axis."

Βήμα 9: Τώρα, για το όνομα σειράς "Κέρδος", επιλέξτε το γράφημα "Περιοχή" αλλά μην επιλέξετε το πλαίσιο ελέγχου "Δευτερεύων άξονας".

Βήμα 10: Τώρα, θα έχουμε ένα γράφημα όπως παρακάτω.

Πράγματα που πρέπει να θυμάστε
- Αυτά είναι τα βήματα που περιλαμβάνονται στην έκδοση του Excel 2016.
- Είναι απαραίτητο να επιλέξετε το πλαίσιο «Δευτερεύων άξονας» για να έχετε Υ-άξονα στη δεξιά πλευρά.
- Αλλάξτε τα απαραίτητα χρώματα σύμφωνα με την ευκολία.