Πώς να δημιουργήσετε ένα διάγραμμα Venn στο Excel; (2 μέθοδοι)
Ακολουθούν οι 2 μέθοδοι για να δημιουργήσετε ένα διάγραμμα Venn στο Excel.
- Δημιουργήστε ένα διάγραμμα Venn χρησιμοποιώντας το Excel Smart Art
- Δημιουργία διαγράμματος Venn χρησιμοποιώντας σχήματα Excel
Τώρα ας συζητήσουμε λεπτομερώς καθεμία από τις μεθόδους μαζί με ένα παράδειγμα
# 1 Δημιουργήστε ένα διάγραμμα Venn χρησιμοποιώντας το Excel Smart Art
- Βήμα 1: Μεταβείτε στην καρτέλα Εισαγωγή και κάντε κλικ στο Smart Art.
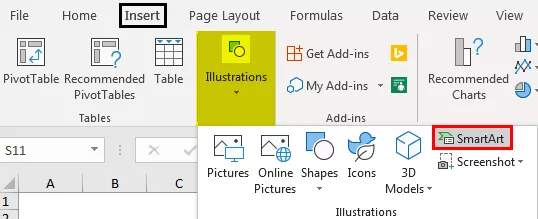
- Βήμα 2: Τώρα, μπορούμε να δούμε το παρακάτω παράθυρο έξυπνης τέχνης.
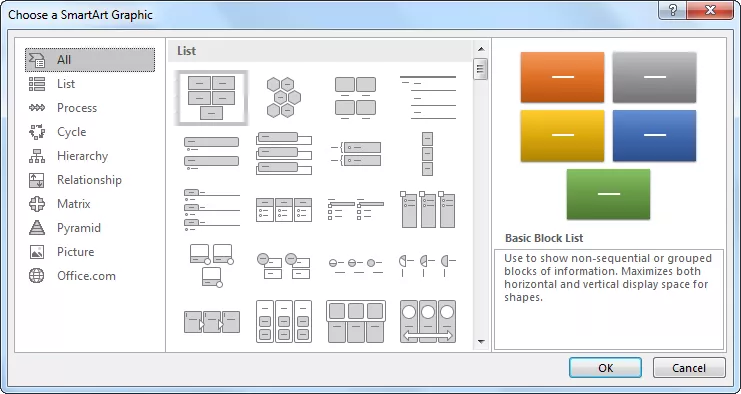
- Βήμα 3: Τώρα, επιλέξτε την κατηγορία "Σχέση".

- Βήμα 4: Κάντε κύλιση προς τα κάτω και επιλέξτε "Βασικό διάγραμμα Venn".

- Βήμα 5: Μόλις ολοκληρωθεί η επιλογή, τώρα θα έχουμε κάτω από το διάγραμμα Venn.

- Βήμα 6: Τώρα, κάντε κλικ στο "Κείμενο" για να εισαγάγετε το κείμενο ως VLOOKUP, HLOOKUP, INDEX + MATCH.
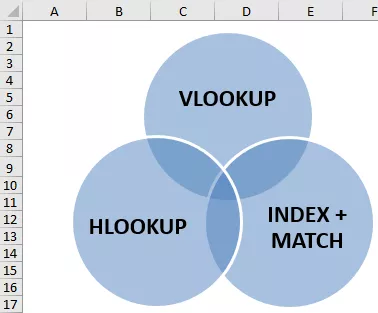
Τώρα, αυτό το διάγραμμα δείχνει ότι και οι τρεις τύποι ανήκουν σε μία κατηγορία, δηλαδή Λειτουργίες LOOKUP.
- Βήμα 7: Τώρα, μπορούμε να παίξουμε με τη μορφοποίηση της έξυπνης τέχνης στην καρτέλα "Σχεδιασμός". Κάντε κλικ στην καρτέλα "Σχεδιασμός" >> Αλλαγή χρωμάτων.

Βήμα 8: Αλλάξτε το χρώμα σύμφωνα με τις προτιμήσεις σας.

Έτσι, έχουμε πολλά παραδείγματα διαγραμμάτων Venn. με βάση την απαίτησή μας, μπορούμε να επιλέξουμε διαφορετικά διαγράμματα Venn.

# 2 Δημιουργήστε διάγραμμα Venn χρησιμοποιώντας σχήματα στο Excel
- Βήμα 1: Μεταβείτε στην καρτέλα Εισαγωγή, κάντε κλικ στο Εικονογραφήσεις και επιλέξτε σχήματα και, στη συνέχεια, επιλέξτε Οβάλ σχήμα.
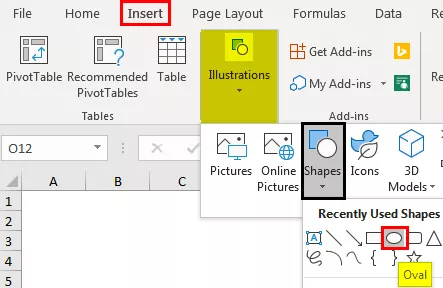
- Βήμα 2: Πρώτα, σχεδιάστε ένα οβάλ σχήμα.
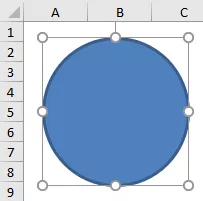
- Βήμα 3: Όπως αυτό, σχεδιάστε δύο ακόμη ωοειδή σχήματα με τη μορφή διαγράμματος Venn. Κάντε το γέμισμα ως όχι γέμισμα.

- Βήμα 4: Τώρα εισαγάγετε πλαίσια κειμένου για κάθε κύκλο.

- Βήμα 5: Έχω εισαγάγει 5 πλαίσια κειμένου. Τώρα στο πρώτο κουτί, θα γράψω το VLOOKUP. Στο δεύτερο πλαίσιο, θα γράψω το INDEX + MATCH. στο τρίτο πλαίσιο, θα γράψω HLOOKUP.

- Βήμα 6: Έχουμε άλλα δύο κουτιά. πρέπει να αναρωτιέστε τι χρειαζόμαστε να γράψουμε με αυτά τα κουτιά. Στο μεσαίο πλαίσιο κειμένου, γράψτε "ΛΕΙΤΟΥΡΓΙΕΣ ΛΕΙΤΟΥΡΓΙΕΣ" και στο άλλο πλαίσιο, γράψτε το ως "Μία Διαστάσεις"
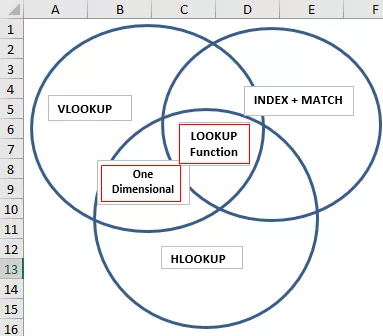
- Βήμα 7: Τώρα, από αυτό το διάγραμμα, μπορούμε να κάνουμε την ερμηνεία, καθώς υπάρχουν τρεις τύποι VLOOKUP, HLOOKUP και INDEX + MATCH. Όλα αυτά είναι συνάρτηση Lookup που σχετίζονται τόσο μεταξύ τους.
Εκεί βρίσκεται το μεσαίο πλαίσιο κειμένου Λειτουργία αναζήτησης στο excel, το οποίο ανήκει σε όλους τους κύκλους.
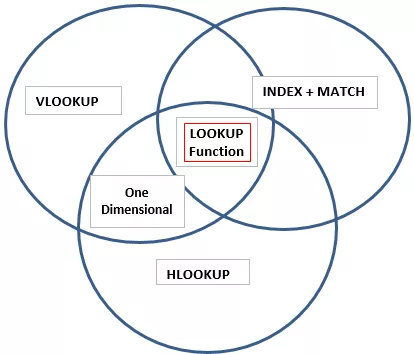
Έπειτα έχουμε ένα ακόμη κουτί που λέει "One Dimensional", αυτό ισχύει μόνο για τα κουτιά "VLOOKUP & HLOOKUP", επομένως αυτό δείχνει ότι η δυνατότητα "One Dimensional" ισχύει μόνο για αυτούς τους δύο κύκλους τύπων.
Έτσι, μπορούμε να δημιουργήσουμε μια σχέση ανάμεσα σε δύο ή περισσότερα παρόμοια πράγματα χρησιμοποιώντας τα Διαγράμματα Venn.
Πράγματα που πρέπει να θυμάστε
- Το ενσωματωμένο διάγραμμα Venn δεν υποστηρίζει όλα τα είδη διαγραμμάτων για τη δημιουργία σχέσεων.
- Για τις δικές μας ανάγκες, πρέπει να σχεδιάσουμε διαγράμματα Venn σε σχήματα.
- Μπορούμε να μορφοποιήσουμε σχήματα με διαφορετικά χρώματα και μεγέθη.









