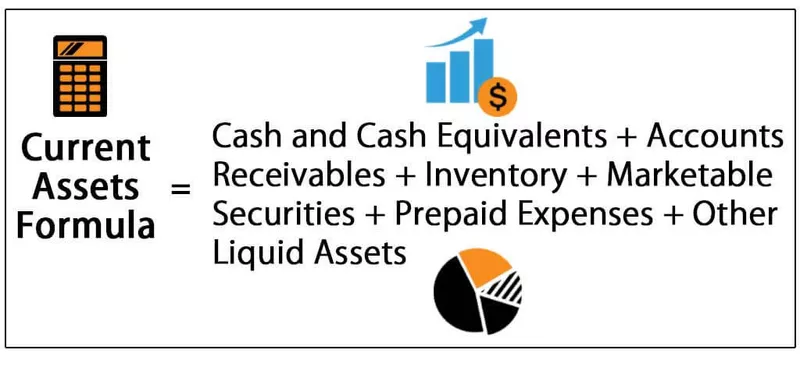Πώς να δημιουργήσετε ένα διάγραμμα θερμομέτρων στο Excel;
Excel θερμόμετρο Διάγραμμα είναι το αποτέλεσμα οπτικοποίηση χρησιμοποιείται για να δείξει το «επιτυγχάνεται ποσοστό vs στοχευμένες ποσοστό» . Αυτό το γράφημα μπορεί να χρησιμοποιηθεί για να δείξει την απόδοση των υπαλλήλων, τον τριμηνιαίο στόχο εσόδων έναντι του πραγματικού ποσοστού κ.λπ.… Χρησιμοποιώντας αυτό το γράφημα, μπορούμε επίσης να δημιουργήσουμε έναν όμορφο πίνακα ελέγχου.
Ακολουθήστε τα παρακάτω βήματα για να δημιουργήσετε ένα γράφημα θερμόμετρου στο excel.
- Βήμα 1: Δημιουργήστε μια αναπτυσσόμενη λίστα στο Excel των ονομάτων των υπαλλήλων.

- Βήμα 2: Δημιουργήστε έναν πίνακα όπως ο παρακάτω.

- Βήμα 3: Εφαρμόστε το VLOOKUP για ένα αναπτυσσόμενο κελί για τη λήψη του στόχου και των επιτευχθέντων τιμών από τον πίνακα καθώς επιλέγουμε τα ονόματα από την αναπτυσσόμενη λίστα.

- Βήμα 4: Τώρα φτάστε Επιτεύχθηκε% διαιρώντας τους Επιτευχθέντες αριθμούς με Στοχευμένους αριθμούς.

- Βήμα 5: Δίπλα στη στήλη Achieved, εισαγάγετε μια ακόμη στήλη (στήλη βοηθού) ως Target και εισαγάγετε την τιμή-στόχο ως 100%.

- Βήμα 6: Επιλέξτε κεκτημένα% και% στόχου.

- Βήμα 7: Για επιλεγμένα δεδομένα, ας εισάγουμε ένα γράφημα στηλών στο excel. Μεταβείτε στην καρτέλα ΕΙΣΑΓΩΓΗ και εισαγάγετε το γράφημα 2 στηλών.

- Βήμα 8: Τώρα, θα έχουμε ένα γράφημα όπως παρακάτω.

- Βήμα 9: Επιλέξτε το γράφημα, μεταβείτε στην καρτέλα Σχεδίαση και κάντε κλικ στην επιλογή "Εναλλαγή γραμμής / στήλης".

- Βήμα 10: Επιλέξτε τη μεγαλύτερη μπάρα και πατήστε Ctrl + 1 για να ανοίξετε την επιλογή σειράς δεδομένων μορφής.

- Βήμα 11: Η πρώτη μορφοποίηση που πρέπει να κάνουμε είναι να κάνουμε τη μεγαλύτερη μπάρα ως "Secondary Axis".

- Βήμα 12: Τώρα, στο γράφημα, μπορούμε να δούμε δύο γραμμές κάθετου άξονα. Το ένα είναι για στόχο και ένα άλλο για επίτευγμα.

- Βήμα 13: Τώρα, πρέπει να διαγράψουμε τη γραμμή στόχου άξονα.


- Βήμα 14: Τώρα επιλέξτε τη γραμμή άξονα Achieved% και πατήστε Ctrl + 1 για να ανοίξετε το παράθυρο της σειράς δεδομένων μορφοποίησης.
Κάντε κλικ στο "Επιλογές άξονα" >>> Ορίστε το ελάχιστο σε 0, το μέγιστο σε 1 και το κύριο σε 0,1. Τώρα το γράφημα μας μπορεί να έχει μέγιστη τιμή 100% και τουλάχιστον 0%. Τα κύρια σημεία διαστήματος είναι 10% το καθένα.

Τώρα το γράφημα μας μπορεί να έχει μέγιστη τιμή 100% και τουλάχιστον 0%. Τα κύρια σημεία διαστήματος είναι 10% το καθένα.
- Βήμα 15: Τώρα, μπορούμε να δούμε τη μόνη κόκκινη γραμμή, να επιλέξουμε τη γραμμή και να κάνουμε το FILL ως No Fill.

- Βήμα 16: Για την ίδια γραμμή, κάντε το περίγραμμα με το ίδιο χρώμα όπως μπορούμε να δούμε παραπάνω, δηλαδή Μπλε.


- Βήμα 17: Κάντε το πλάτος του γραφήματος όσο το δυνατόν μικρότερο.

- Βήμα 18: Καταργήστε τις γραμμές πλέγματος excel από το γράφημα.

- Βήμα 19: Τώρα πάλι, επιλέξτε τη γραμμή κάθετου άξονα και κάντε τα κύρια σημάδια τσεκαρίσματος ως "Μέσα".

- Βήμα 20: Αφαιρέστε επίσης την ετικέτα οριζόντιου άξονα.

- Βήμα 21: Επιλέξτε το γράφημα και κάντε το περίγραμμα ως "Χωρίς περίγραμμα".

- Βήμα 22: Τώρα, το γράφημα μοιάζει με αυτό τώρα.

Έχουμε σχεδόν τελειώσει. Το μόνο που απομένει είναι ότι πρέπει να προσθέσουμε μια βάση για αυτό το διάγραμμα θερμομέτρων excel.
- Βήμα 23: Μεταβείτε στην καρτέλα Εισαγωγή από σχήματα επιλέγοντας τον κύκλο σχήματος "Οβάλ".

- Βήμα 24: Σχεδιάστε το σχήμα Οβάλ κάτω από το γράφημα.

- Βήμα 25: Για το οβάλ σχήμα που εισήχθη πρόσφατα, συμπληρώστε το ίδιο χρώμα με τη γραμμή γραφήματος και κάντε ένα περίγραμμα χωρίς περίγραμμα

- Βήμα 26: Πρέπει να ρυθμίσετε το οβάλ σχήμα για να ταιριάζει στο γράφημα και μοιάζει με ένα γράφημα θερμομέτρου.
Μετακινήστε το πλάτος αλλαγής σχήματος, το κορυφαίο μέγεθος για να ταιριάζει στη βάση του γραφήματος.

- Βήμα 27: Επιλέξτε το γράφημα και το σχήμα, ομαδοποιήστε το.

Τελειώσαμε με χαρτογράφηση και φαίνεται μια ομορφιά τώρα.

Από την αναπτυσσόμενη λίστα, όπως μπορείτε να αλλάξετε, το διάγραμμα αριθμών θα αλλάξει επίσης, αντίστοιχα.
Εισαγωγή προσαρμοσμένης επικεφαλίδας για το γράφημα
Ένα τελευταίο πράγμα που πρέπει να κάνουμε είναι να εισαγάγουμε μια προσαρμοσμένη επικεφαλίδα για το γράφημα. Η προσαρμοσμένη επικεφαλίδα πρέπει να βασίζεται στην επιλογή υπαλλήλων από την αναπτυσσόμενη λίστα.
Για αυτό, δημιουργήστε έναν τύπο όπως παρακάτω σε οποιοδήποτε από τα κελιά.

Τώρα εισαγάγετε ένα ορθογώνιο σχήμα από την καρτέλα Εισαγωγή.

Γεμίστε το χρώμα χωρίς χρώμα και αλλάξτε το περίγραμμα σε μαύρο χρώμα.

Διατηρήστε επιλεγμένο το ορθογώνιο σχήμα, κάντε κλικ στη γραμμή τύπων και δώστε έναν σύνδεσμο για τον τύπο, το κελί, δηλαδή το κελί B8.

Τώρα μπορούμε να δούμε το κείμενο της επικεφαλίδας στο πάνω μέρος του γραφήματος.

Έτσι, τώρα η επικεφαλίδα είναι επίσης δυναμική και συνεχίζει να ενημερώνει τις τιμές σύμφωνα με τις αλλαγές που έγιναν στην αναπτυσσόμενη λίστα.
Πράγματα που πρέπει να θυμάστε
- Το σχέδιο του σχήματος κάτω από τη βάση του γραφήματος είναι το κλειδί
- Ρυθμίστε τον κύκλο σχήματος οβάλ ώστε να ταιριάζει στο γράφημα και να το μοιάζει με διάγραμμα θερμομέτρου.
- Μόλις ρυθμιστεί ο ωοειδής κύκλος, ομαδοποιήστε πάντα το σχήμα και το διάγραμμα μαζί.
- Το περίγραμμα του% στόχου, η μπάρα του επιτευχθέντος% και η βάση του γραφήματος θερμομέτρου πρέπει να έχουν το ίδιο χρώμα και δεν πρέπει να περιέχουν άλλα χρώματα.