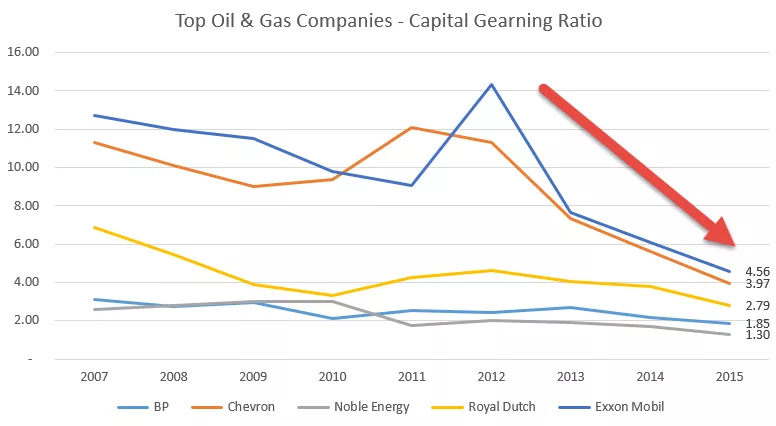Εγκατάσταση του Power BI Desktop
Το Power BI είναι ένα προϊόν της Microsoft για την οπτικοποίηση των δεδομένων. Εδώ έχουμε ένα εργαλείο που μας επιτρέπει να δημιουργήσουμε έναν διαδραστικό και όμορφο πίνακα ελέγχου και αναφορές για τα δεδομένα μας. Το Power BI συνοδεύεται από τρεις εκδόσεις «Power BI Desktop, Power BI Services και Power BI Premium». Έτσι, το "Power BI Desktop" είναι η δωρεάν έκδοση για να ξεκινήσετε τα πράγματα για αρχάριους.
Όταν το μέγεθος των δεδομένων είναι τεράστιο, το excel τείνει να επιβραδύνεται και ο χρήστης δεν μπορεί να διαβάσει τα περιεχόμενα του πίνακα ελέγχου. Επιπλέον, το είδος των εικόνων που μπορούμε να χρησιμοποιήσουμε με το excel είναι πολύ περιορισμένο σε σύγκριση με το power bi. Σε αυτό το άρθρο, θα σας δείξουμε πώς να εγκαταστήσετε το Power BI Desktop στον υπολογιστή σας.

Πώς να εγκαταστήσετε το Power BI Desktop στον υπολογιστή;
Για να εγκαταστήσουμε πρώτα το Power BI Desktop, πρέπει να πραγματοποιήσουμε λήψη του λογισμικού έκδοσης της επιφάνειας εργασίας από τον "Ιστότοπο της Microsoft".
Βήμα 1: Αναζήτηση " Εγκατάσταση Power BI Desktop " στο Διαδίκτυο.
Βήμα 2: Κάντε κλικ στον πρώτο σύνδεσμο ή απλώς κάντε κλικ στην παρακάτω διεύθυνση URL για να μεταβείτε απευθείας στη σελίδα λήψης.
https://powerbi.microsoft.com/en-us/desktop/
- Αυτός ο σύνδεσμος θα σας οδηγήσει στην παρακάτω σελίδα. (Βεβαιωθείτε ότι έχετε ενεργή σύνδεση στο Διαδίκτυο στον υπολογιστή ή στον φορητό υπολογιστή σας).
Βήμα 3: Κάντε κλικ στην επιλογή "Λήψη δωρεάν" για να εγκαταστήσετε το power bi.

Αυτό θα σας οδηγήσει στην παρακάτω σελίδα.
Βήμα 4: Κάντε κλικ στην επιλογή "Λήψη" και η λήψη της ισχύος στην επιφάνεια εργασίας θα ληφθεί στον υπολογιστή σας

Ένα πράγμα που πρέπει να είστε προσεκτικοί εδώ είναι να βεβαιωθείτε ότι είναι η πλατφόρμα του υπολογιστή σας, είτε πρόκειται για "έκδοση 32 bit είτε για έκδοση 64 bit". Κατά συνέπεια, πρέπει να κάνετε λήψη της έκδοσης Power BI.
Βήμα 5: Μετά τη λήψη του Power BI, κάντε κλικ στην επιλογή "Εγκατάσταση". Θα δείτε το ακόλουθο παράθυρο.

Κάντε κλικ στην επιλογή Επόμενο για να ολοκληρώσετε την εγκατάσταση.
Βήμα 6: Μόλις ολοκληρωθεί η εγκατάσταση, θα μας μεταφέρει στην προεπιλεγμένη σελίδα του Power BI.

Θα ρωτήσει το όνομά σας, την εταιρεία στην οποία εργάζεστε, τη διεύθυνση ηλεκτρονικού ταχυδρομείου, τον τίτλο εργασίας και πολλά άλλα πράγματα. Ωστόσο, αυτή τη στιγμή, όλα αυτά είναι άσχετα, επομένως ακυρώστε αυτό το παράθυρο.
Βήμα 7: Τώρα και πάλι, θα σας ζητήσει να συνδεθείτε στον λογαριασμό Power BI.

Ένα πράγμα εδώ είναι ότι πρέπει να χρησιμοποιείτε μόνο το επίσημο αναγνωριστικό email της εταιρείας ». Εδώ, δεν μπορείτε να χρησιμοποιήσετε το προσωπικό σας αναγνωριστικό email. Τέλος πάντων, παραλείψτε αυτήν την επιλογή και
- Θα δούμε το ακόλουθο παράθυρο τώρα.

Εντάξει, σε αυτό το παράθυρο, έχουμε δουλέψει και δημιουργήσουμε τις αναφορές και τους πίνακες ελέγχου μας.
Γνωρίστε τη σελίδα επιφάνειας εργασίας Power BI
Θα βρείτε το Power BI ως την προηγμένη έκδοση του excel, όπως και στο excel Power BI, έχουμε επίσης κορδέλα, η οποία έχει καρτέλες "Home, View, Modeling και Help." Και στην αριστερή πλευρά, έχουμε τρεις διατάξεις «Αναφορά, Δεδομένα και Μοντέλο».

Διάταξη αναφοράς: Σε αυτήν τη διάταξη, μπορούμε να δημιουργήσουμε όλες τις αναφορές και πίνακες ελέγχου Power BI.
Διάταξη δεδομένων: Σε αυτήν τη διάταξη, μπορούμε να δούμε όλους τους πίνακες δεδομένων που ανεβάσαμε ή δημιουργήσαμε.
Διάταξη μοντέλου: Σε αυτήν τη διάταξη, μπορούμε να δημιουργήσουμε σχέσεις μεταξύ πολλαπλών πινάκων με βάση τις κοινές στήλες των διαφορετικών πινάκων.
Στη δεξιά πλευρά στο "Διάταξη αναφοράς", μπορούμε να δούμε τρεις επιλογές, δηλαδή, "Φίλτρα, οπτικοποιήσεις και πεδία".
Φίλτρα: Σε αυτήν την ενότητα, μπορούμε να εφαρμόσουμε στήλες φίλτρου του πίνακα, περαιτέρω σε αυτήν την ενότητα, έχουμε "Φίλτρα σε αυτήν τη σελίδα, Φίλτρα σε όλες τις σελίδες και Φίλτρα σε αυτό το Visual."

Οπτικοποιήσεις: Από αυτήν την ενότητα, μπορούμε να χρησιμοποιήσουμε απεικονίσεις Power BI και να δημιουργήσουμε οπτικά για τα δεδομένα μας.

Πεδία: Αυτή η ενότητα εμφανίζει όλες τις στήλες του πίνακα δεδομένων μας με σειρά Α έως Ω, όχι απαραίτητα με τη σειρά στηλών πίνακα.

Εντάξει, αυτά είναι τα βήματα εγκατάστασης και η προεπιλεγμένη προβολή σελίδας του Power BI. Στα επόμενα άρθρα, θα συζητήσουμε τον τρόπο χρήσης καρτελών, τον τρόπο εισαγωγής δεδομένων και τον τρόπο δημιουργίας οπτικοποιήσεων για πίνακες δεδομένων κ.λπ.